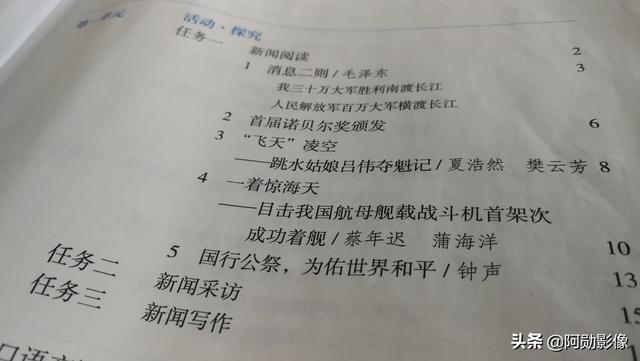ps玻璃字怎么做(通过PS的图层样式制作透明的玻璃字效)

整个教程我们会通过图层样式来制作完成,教程很简单,但是也需要对PS的图层样式有一定的了解才能完成,才能制作的更漂亮,具体是如何操作的呢?还是需要同学们根据教程来学习和练习一下,因为我们不管看多少教程都不如动手练习做一下更实际,下面我们就开始今天的教程吧!
1.新建一个800*800px的画布,然后新建一个图层。

2.选择渐变工具,设置一个你合适的颜色,这里的颜色仅供参考,由画布中间向外拉出一个径向渐变,效果如下:


3.快捷键ctrl j复制一层,ctrl t向下压缩到一个合适的位置,作为我们的一个地面,效果如下:

4.打入你想要的文字在地面上,ctrl j复制三次,一共四个文字图层,效果如下:

5.双击第一个图层,进入图层样式,添加一个斜面和浮雕,数值如下:

6.添加描边,描边位置从左到右依次是0、45、75、90、100,描边数值从左到右依次是#000000、#ffffff、#000000、#ffffff、#000000,数值如下:
6.添加内阴影,数值如下:

7.添加投影,数值如下,点击确定。


8.选择全部的文字图层,将填充改为0,得到如下效果:

9.双击第二个图层,进入图层样式,选择斜面和浮雕,添加一个发光的效果,数值如下:

10.双击第三个图层,进入图层样式,选择斜面和浮雕,添加一个底部的光泽,数值如下:


10.双击最后一个文字图层,进入图层样式,选择斜面和浮雕,数值如下:


这样我们一个透明的玻璃字效就只做完成啦~
看一下最终效果

免责声明:本文仅代表文章作者的个人观点,与本站无关。其原创性、真实性以及文中陈述文字和内容未经本站证实,对本文以及其中全部或者部分内容文字的真实性、完整性和原创性本站不作任何保证或承诺,请读者仅作参考,并自行核实相关内容。文章投诉邮箱:anhduc.ph@yahoo.com