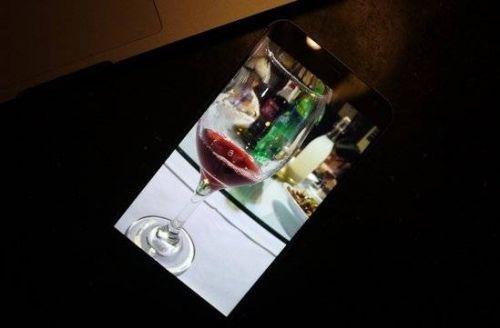如何用u盘启动建立分区(u启动u盘启动盘给硬盘分区教程)
要怎样给硬盘分区呢?u启动这就为大家讲解如何给硬盘快速分区方法,下面是具体操作过程。
准备工具:
① 制作一个u启动u盘启动盘② 需要进行分区的硬盘(新旧硬盘皆可)
第一步:
把u启动u盘启动盘插在需要分区的电脑usb接口上,然后重启电脑,在出现开机画面时通过u盘启动快捷键进入u启动主菜单界面,选择【02】U启动Win8PE标准版(新机器)选项,按回车键确认选择:

第二步:
进入win8pe桌面后,打开桌面上“DiskGenius分区工具”,在分区工具主菜单栏上寻找并点击“快速分区”选项:

第三步:
弹出的窗口中选择“分区数目”,在高级设置中可以设置磁盘格式、大小、卷标以及主分区选择,操作完成后点击“确定”:

第四步:
硬盘分区过程中切勿进行其他操作,保证分区操作顺利完成:

第五步:
等待分区操作自动完成,稍等数秒后便可看到各分区对应的盘符以及属性状态:

以上就是使用u启动diskgenius分区工具给硬盘快速分区的操作方法,硬盘分区完成后就可以重装系统了,希望该教程对大家有所帮助。
,免责声明:本文仅代表文章作者的个人观点,与本站无关。其原创性、真实性以及文中陈述文字和内容未经本站证实,对本文以及其中全部或者部分内容文字的真实性、完整性和原创性本站不作任何保证或承诺,请读者仅作参考,并自行核实相关内容。文章投诉邮箱:anhduc.ph@yahoo.com