如何正确的理解ps中的蒙版(PS蒙版操作技巧汇总)
本来今天是要继续更新photoshop其他内容的,但最近在操作案例的过程中发现很多朋友还在问基础的蒙版知识。借这个机会,今天把蒙版操作的小知识一次性整理一遍,希望可以帮到你。
关于什么是蒙版,这已经是很基础的知识了。之前写过一篇文章,专门讲解蒙版基础知识的,有空你可以看看。
不会抠图怎么办?PS蒙版到底是什么?这篇文章说的很详细
在photoshop的蒙版中,白色=显示,黑色=隐藏,灰色=半透明。所以我会默认你已经知道了蒙版的基础知识。如果你还完全看不懂这句话,建议把上面的文章看完。
接下来我将日常用到的蒙版技巧整理一遍,希望可以对你有所帮助。
这样吧,拿我们之前做过的案例试一下,因为今天只讲蒙版,所以我担心讲蒙版的时候,其它新的知识点会影响你学习。如果你发现这些案例对你有所帮助,你也可以找到相应的文章或视频,供你再次学习。
首先你需要知道在photoshop蒙版里面,只会出现黑白灰三种颜色。既然你已经知道这个,剩下来只需要解决黑白灰三种颜色会以什么样的方式出现即可。
在日常工作中,为什么要把蒙版进行反相之后再编辑?
实际上这样做,只是让你的工作效率稍微高效一些,仅此而已。先看一个简单的案例,比如我只想把这部分的区域变亮,其它区域保持不变。

我们使用曲线工具来尝试一下,结果会变成这样:
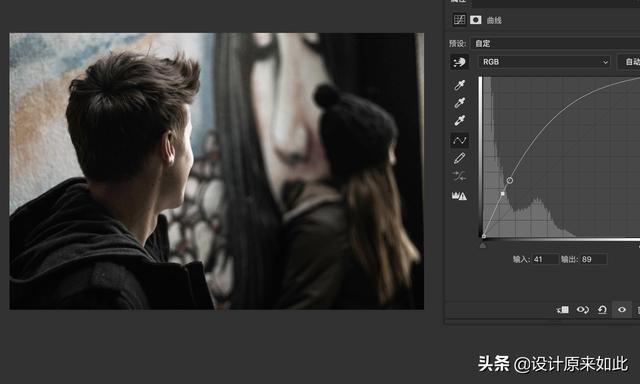
现在的问题是整个画面都变亮了。但我们的目的只是想让男孩这部分的区域变亮,其它区域保持不变。
既然你已经知道了蒙版的工作原理,黑色是隐藏,白色是显示。那么接下来你只需要使用黑色画笔把男孩以外的区域涂抹一下即可。
比如你可以涂抹成这样:


虽然我们达到了目的,但你不觉得很麻烦吗?因为你涂抹的黑色区域太多了。
那我们常用的方法是把曲线调整完之后,直接把蒙版反相。接下来只需要涂抹你需要显示的区域即可,好好想一下,这样做是不是方便很多,因为你涂抹的地方变少了。
还是这张图,当你加完曲线调整层默认是这样的:

因为这部分才是你需要提亮的区域,它在整个画面中占比很小。

所以这个时候你就可以把蒙版反相一下,也就是白色变黑色蒙版。

1、这就相当于刚才你做的曲线调整都被你使用蒙版全部遮盖住了。
2、这样的好处就在于你接下来涂抹的区域会少很多,你只需要单独使用白色画笔把你调整过的区域显示出来即可。
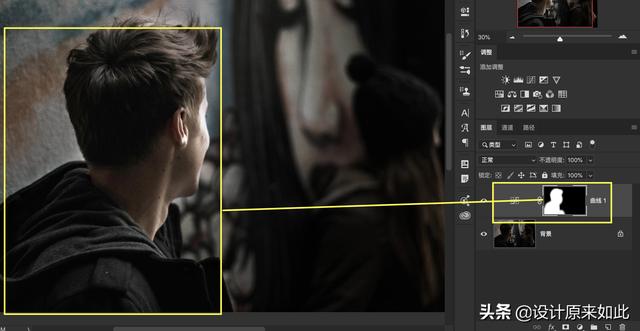
是不是现在你涂抹的区域会比之前少很多,好好想想。
再来看个更加明显一点的例子,比如我想让这位女孩的眼睛更加亮一些,于是你可以这样操作:

整体画面全部亮了起来。
问题来了,如果只想让眼睛亮起来,其他区域保持不变。请问使用蒙版怎么操作?
你不可能用黑色画笔把除了眼睛的部位,其他区域全都涂黑吧,那得涂多长时间呀!
所以最好的方法就是ctrl i,把蒙版反相。也就是把白色的蒙版改成黑色。

接下来你只需要选择白色画笔涂抹眼睛就可以了。

是不是这样就方便很多呢?所以说把蒙版反相也就只是方便你工作,提高效率而已。这只是蒙版操作里面最基本的技巧,但最近比较多的朋友再问这个知识点,通过今天的几个小案例,希望可以帮到你。
如何来编辑蒙版里面的黑白灰?
还记得我们有一期的内容是在讲“如何快速逼真提升画面的颜色质感吗”?原文如下:
色相饱和度的高级用法,用PS快速添加逼真的画面色彩,原理讲解

今天只讲蒙版,至于上图的案例所能达到的效果就不再这里啰嗦了。
在上图的案例中,我们只单独选择了蒙版的饱和度区域,这其实也是蒙版的另外一种玩法。
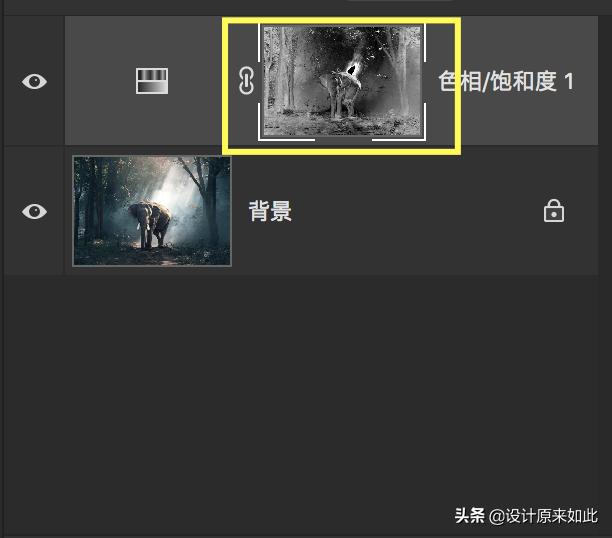
我想说的是当你做出了这种类型的蒙版,其实你后期还可以利用一些调色命令对蒙版的黑白灰再次进行编辑。
选择这个蒙版,你可以使用曲线或者色阶再次对蒙版进行编辑。

当你利用色阶把蒙版颜色变得越白,证明可调节的区域越多,因为白色等于显示。同理,蒙版颜色越黑,证明可调节的区域就越少,因为黑色等于隐藏。这实际上是一个道理。
所以在上图这个案例中,你只需要知道,蒙版的黑白灰是可以利用曲线或色阶再次进行二次编辑的,相当于你在利用一些调色工具在控制蒙版的显示范围。
至于这个案例可以达到什么效果,以及具体是如何办到的,有空你可以看看之前发过的文章和视频。今天你只需要知道一点,那就是蒙版是有这种玩法的。然后留意如何在日常工作中去使用这种蒙版技巧。
当然你也可以选中蒙版进行羽化、高斯模糊、涂抹黑白灰渐变都是可以的。记住,你就当它是普通图层来进行调节就可以了,不同地方就在于你调节的只是黑白灰而已。
同时你还需要知道如何进入到蒙版里面去编辑。
当你把蒙版编辑成这个样子:

如果你想编辑的更加细致一些,你可以按住“alt”键,点击蒙版缩略图,就可以进入到蒙版里面去任意编辑。

发现问题没有,这部分黑色可能是你刚才没有涂抹到的区域,这样你就看的更加清楚。

所以你还可以再次使用画笔把这块黑色区域涂抹成为白色。当你编辑完成后,再次按住alt键,点击蒙版缩略图可以退出蒙版。
最后分享一个可能很多人不知道的蒙版小技巧。
如何快速检查自己的蒙版涂抹的是否均匀合理。比如你把蒙版涂抹成这样:

除了刚才我们按住alt键点击蒙版缩略图的方法之外,还有另外一种方法会更加直观。
mac用户按一下这个按键

PC用户应该是这个按键(不好意思,因为我没有PC键盘,所以我不是很确定,应该是带竖线的那个按键)

接下来画面会变成这样:

红色区域是使用蒙版遮盖过的区域。

上图标记的这些区域就是你没有处理好的地方,因为它带了些许红色。所以你可以再次使用白色画笔进行涂抹。

所以你可以利用这个功能快速准确的进行检查。
你在对皮肤进行上色的时候。

因为流量和不透明度控制的比较小,有时候通过常规的方法是很难发现你有哪些区域是没有涂抹过的,但是通过这种方法就可以快速进行检查,希望可以帮到你。
总结:
因为蒙版上只能涂抹黑白灰,所以你可以采用你想到的任何办法来对这些黑白灰进行编辑。
1、你知道了蒙版反相是什么意思;
2、你知道了蒙版的黑白灰是可以通过色阶或曲线命令进行二次编辑的;
3、你知道了在日常工作中我们可以对蒙版进行黑白渐变处理、羽化处理、高斯模糊....
4、你知道了利用一个快捷键来快速检查蒙版是否涂抹的均匀合理;

免责声明:本文仅代表文章作者的个人观点,与本站无关。其原创性、真实性以及文中陈述文字和内容未经本站证实,对本文以及其中全部或者部分内容文字的真实性、完整性和原创性本站不作任何保证或承诺,请读者仅作参考,并自行核实相关内容。文章投诉邮箱:anhduc.ph@yahoo.com






