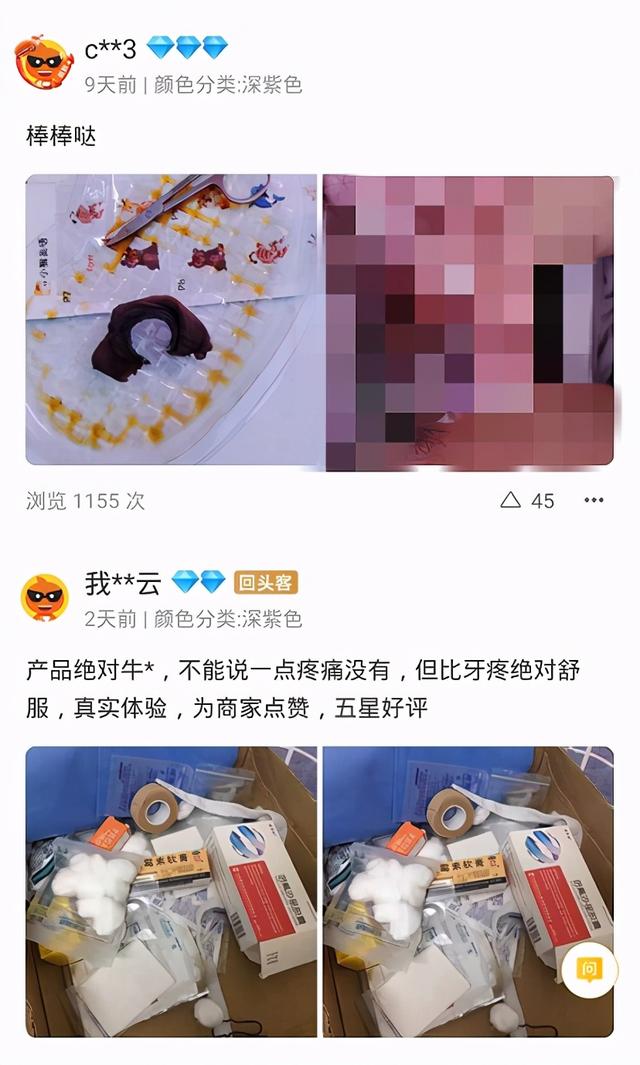dhcp服务器设置网关(用DHCP实现网关配置和DNS解析)
一、在DHCP服务器上的配置 要想实现网关配置和DNS服务器解析功能的应用,我们还得先在DHCP服务器上做一番设置笔者在此以Windows Server 2008操作系统为例,今天小编就来聊一聊关于dhcp服务器设置网关?接下来我们就一起去研究一下吧!

dhcp服务器设置网关
一、在DHCP服务器上的配置
要想实现网关配置和DNS服务器解析功能的应用,我们还得先在DHCP服务器上做一番设置。笔者在此以Windows Server 2008操作系统为例。
第一步:新建作用域
依次点击“开始菜单→程序→管理工具→DHCP”选项,打开DHCP管理器。在该DHCP服务器中新建一个作用域。在“DHCP管理器”窗口中,右键点击DHCP服务器选项,在弹出的快捷菜单中选择“新建作用域”选项。
在“新建作用域向导”对话框中点击“下一步”按钮,在“作用域名”对话框中指定该作用域的名称和描述信息后点击“下一步”按钮,然后分配该作用域的IP地址范围(见图),如笔者想把IP地址范围限制在“192.168.0.5~192.168.0.123”地址段。
接着定义子网掩码,将“长度”栏中的数值设置为“24”,点击“下一步”按钮后,在“添加排除”对话框中指定作用域中你想排除的IP地址范围,如果没有,直接点击“下一步”按钮即可。最后,配置“租约期限”,在“配置DHCP选项”对话框中一定要选择“是,我想现在配置这些选项”,点击“下一步”按钮后,就可以指定默认网关和DNS服务器配置信息了。
第二步:配置默认网关
在“路由器(默认网关)”对话框中添加客户机所使用的网关IP地址。在“IP地址”栏中填写默认网关IP地址后,点击“添加”按钮,将该地址添加到网关地址列表框中,最后点击“下一步”按钮。
第三步:配置DNS服务器
在“域名称和DNS服务器”对话框中配置DNS服务器信息。在“服务器名”栏中输入DNS服务器的机器名,然后在“IP地址”栏中输入DNS服务器的IP地址,点击“添加”按钮即可进行添加。点击“下一步”按钮后,还可以进行“WINS服务器”配置,如果网络中没有配置WINS服务器,可直接点击“下一步”按钮。
最后,选择“是,我想现在激活此作用域”选项,点击“完成”按钮后,就完成了DHCP服务器端的配置,此时该DHCP服务器就捆绑了默认网关和DNS解析功能。
第四步:客户端配置
客户端的配置非常简单,只要将连接局域网的网络适配器的“TCP/IP协议”属性设置成“自动获得IP地址”即可,不需要手工设置默认网关和DNS服务器选项,所有客户机的网络配置信息均由DHCP服务器提供。
二、修改默认网关和DNS服务器
既然在DHCP服务器中可以配置默认网关和DNS服务器,那么修改客户机使用的默认网关和DNS服务器信息就非常简单了,在DHCP服务器中就可完成。
在DHCP管理器窗口中,展开新建的作用域,选中“作用域选项”,在右侧的窗口中可以看到“路由器”和“DNS服务器”选项。
双击“路由器”选项,弹出“作用域选项”对话框,在默认网关列表框中选中原来设定的网关IP地址,点击“删除”按钮,然后在“IP地址”栏中输入新的网关IP地址,点击“添加”按钮即可,最后点击“确定”按钮完成默认网关IP地址的修改。DNS服务器和默认网关的修改方法与此相同,这里就不详细介绍了。
,免责声明:本文仅代表文章作者的个人观点,与本站无关。其原创性、真实性以及文中陈述文字和内容未经本站证实,对本文以及其中全部或者部分内容文字的真实性、完整性和原创性本站不作任何保证或承诺,请读者仅作参考,并自行核实相关内容。文章投诉邮箱:anhduc.ph@yahoo.com