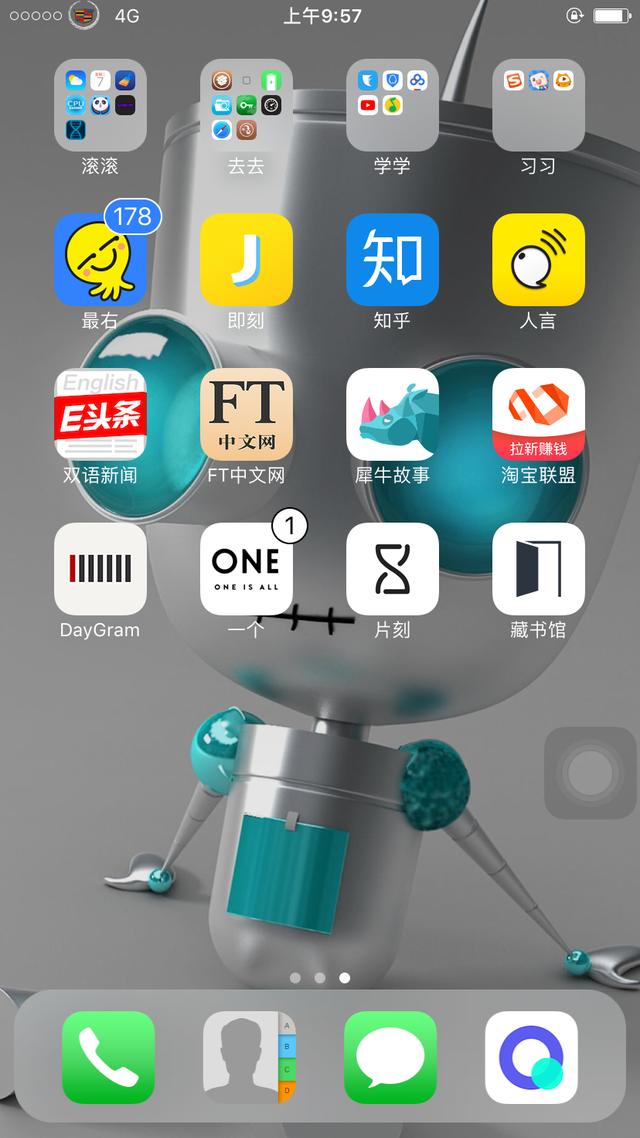cad如何解决文件丢失(cad参照文件丢失只需一招)
一、打开图纸缺少图片参照文件怎么办?

如上图所示,这个图形是我通过插入光栅图片描出来的,描好后把图片删了保存为dwg文件,如果插入的图片路径或者文件名改变了,再次用CAD打开该dwg文件就会提示找不到外部参照文件,如图:

这时勾选左下角始终忽略未融入的参照文件,点击忽略未融入的参照文件,打开图形。
命令行输入快捷键xr回车,打开外部参照管理器,如图:

上图可以看出之前插入的图片显示未参照,因为你改变了参照文件的位置或者文件名了。
这时如果该图片在此dwg文件中确实没有用了,那么就可以拆离该参照,如图。


从新保存该dwg文件,再次打开时就不会提示找不到外部参照文件。
ps:通过上面的讲解,我相信你应该知道你网上下载图纸为什么会有此提示了,如上只是通过插入图片说明,外部参照有很多种。
二、如何插入永不丢失的图片?
我们在使用CAD时有时会需要在CAD里插入图片,但是有时会发现插入的图片变成这样了
这是因为插入的图片的路径找不到了,也就是说图片被你删了或者保存路径被你改了。

今天教大家一种插入的图片永远不会消失的办法:
1.点击“插入”里的“OLE对象”;

2.点击“新建”“画笔图片”最后点击“确定”;

3.点击粘贴中的“粘贴来源”;

4.选择需要插入的图片,并点击“打开”;

5.图片插好后点击右上角的叉号(注:不用在画笔中点击保存);

6.点击保存后一个永远都不会消失的图片就插入成功了。
END 伙伴私信回复“资料” 可领取室内设计精品学习资料
,免责声明:本文仅代表文章作者的个人观点,与本站无关。其原创性、真实性以及文中陈述文字和内容未经本站证实,对本文以及其中全部或者部分内容文字的真实性、完整性和原创性本站不作任何保证或承诺,请读者仅作参考,并自行核实相关内容。文章投诉邮箱:anhduc.ph@yahoo.com