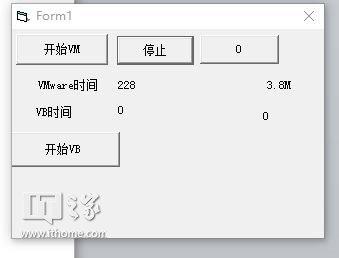windows系统可以试用多久:软网推荐全面管理Windows
创建系统还原点是Windows 10操作系统的一个方便功能,通过将Windows还原到以前的状态,可以快速修复或解决系统方面的问题。但是,Windows 10仍然不提供管理默认还原点以及按计划创建还原点的设置;此外,如果建立的还原点比较多,除了占用磁盘空间外,手动删除也比较棘手。为此,我们可以借助于第三方还原点管理软件Restore Point Creator来解决问题。
1. 轻轻松松创建还原点
首先启动Restore Point Creator软件,启动时会弹出对话框显示目前已不再提供技术支持。不过,这不影响软件的正常使用,选中选项并关闭该窗口即可正常进入软件。
创建还原点的操作要比系统自带的功能要简单,在需要创建一个还原点时,只需点击软件窗口右上角的Create System Checkpoint按钮,即可完成自动创建(图1)。

如果弹出红色警示窗口,显示创建还原点时出错,请到Windows 10系统属性窗口的“系统保护”选项卡下,点击“配置”按钮,然后选择“启用系统保护”,开启系统还原功能(图2)。

2. 按照计划自动创建还原点
有时,我们希望在某个特定的时刻自动创建一个系统还原点,这种情况下可使用软件提供的还原点计划创建功能。首先点击“System Restore Point Utilities→Schedule Creation of System Restore Point”菜单命令,启动Task Scheduler还原点计划创建窗口(图3)。

在Task Scheduler窗口中,选择Settings项目,可以将程序配置为按每天(Daily)、每周(Weekly)或指定时间周期(Every)自动创建新的还原点。如果希望在每次登录到Windows账户时,若发现没有还原点,便自动创建一个还原点,可选择任务计划窗口上部的第二个复选框(图4)。此外,窗口下部有许多设置,可以配置自动删除旧的还原点的计划。

3. 管理还原点及其所占空间
我们可以利用Restore Point Creator软件,删除不再使用的还原点,释放出更多的磁盘空间。首先在软件中选择要删除的还原点,然后点击软件窗口右下角的Delete Selected Restore Point按钮,或用右键菜单命令进行删除(图5)。如果要删除的还原点比较多,可以先按创建日期或天数进行排序,然后选择时间区段进行删除。

我们还可以用该软件方便地管理系统还原点所占的存储空间。点选System Restore Point Utilities菜单下的Disk Space Usag命令,可以查看所有还原点使用的磁盘空间。继续点击Manage System Restore Storage Space按钮,可重新设定系统还原点所占硬盘空间(图6)。

如果在系统出现问题后要恢复到某个还原点,只需选择该还原点,然后点击Restore to Selected Restore Point按钮还原系统;或者点击Restore to Selected Restore Point in Safe Mode按钮,以安全模式还原系统。上述操作也可以通过右键菜单来完成(图7)。

最后,如果希望快速访问Restore Point Creator,我们可以将该程序添加到“此电脑”的右键菜单中。要实现这一便捷功能,只需单击软件的“Program Options/Settings”菜单,然后选择“Enable My Computer Right-Click Option”命令即可(图8)。

小提示:Restore Point Creator与32位和64位版本的Windows 10完全兼容。在Restore Point Creator官方开发人员页面中,可下载该软件的安装版和绿色便携版。但使用其便携版创建还原点所用时间会比通常要长一些。
,免责声明:本文仅代表文章作者的个人观点,与本站无关。其原创性、真实性以及文中陈述文字和内容未经本站证实,对本文以及其中全部或者部分内容文字的真实性、完整性和原创性本站不作任何保证或承诺,请读者仅作参考,并自行核实相关内容。文章投诉邮箱:anhduc.ph@yahoo.com