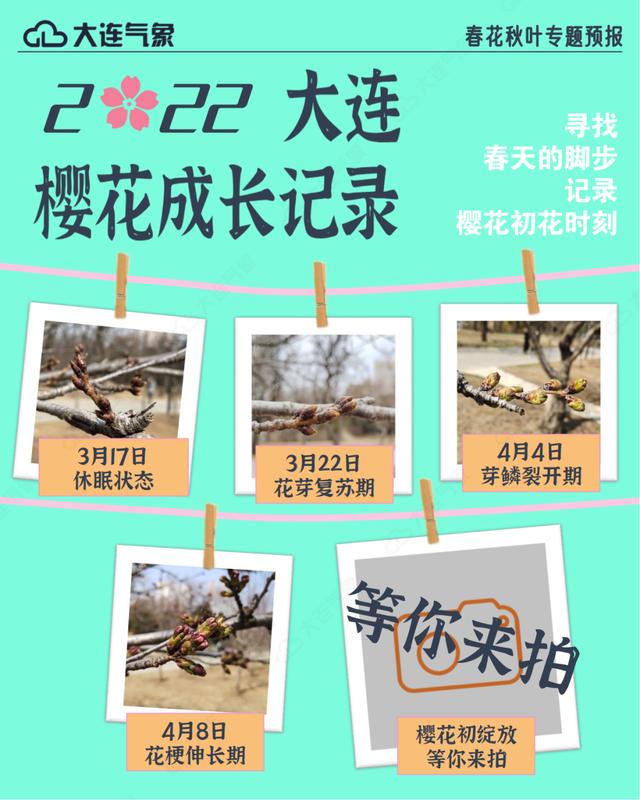ps抠图零基础入门教程(PS第三课抠图篇)
PS小课堂开课啦~
今天依然是基础课——抠图篇

问:PS中最基础的操作是什么?
答:抠图呗!
问:PS中最重要的操作是什么?
答:也是抠图啊!
问:PS中最难最需要耐心的操作是什么啊?
答:还是抠图啊!
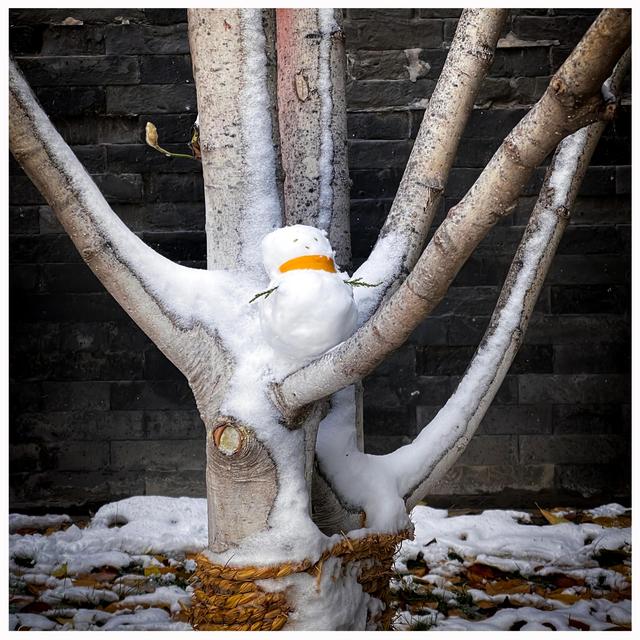
没错,PhotoShop中最离不开的就是抠图,最近有很多小伙伴说想学Photoshop,那么对于从没有接触过PS的同学呢,这一课将是入门课程,也是必修课,一定不要错过哦~

只要学好抠图,像证件照换背景啊,那都是非常轻而易举的事情了。用过手机修图APP抠图的小伙伴都知道,手动抠图的过程是多么痛苦的,一点一点的涂抹,非常的考验耐心,而且稍不留意就会多一块少一块,还要撤销重新来,那么本次课程就教给大家如何使用PS的快速抠图工具,更方便快捷准确地获取所需图片区域。

下面我们先看一下几种常见的抠图工具
矩形选择工具(快捷键:M)

矩形选择工具可以说是最简单也是最基础的抠图工具了,顾名思义,就是在图片中创建矩形或椭圆形选区。
Tips:
在菜单中,选择固定比例1:1,绘制图形可以得到正方形或正圆形。



矩形选择工具虽然简单,但只能选择矩形或圆形,也有非常大的局限性,毕竟生活中更多的是不规则的图形。那么我们就要用到套索工具了。
1.一般套索工具:鼠标按住左键进行绘制,选区与鼠标绘制路径一致。

Tips:绘制大致范围时选用,高效便捷。
2.多边形套索工具:跟随鼠标点击位置建立直线,最后围绕所需图形首尾相接绘制出多边形选区,双击左键将自动连接首尾。这个工具可以绘制的很准确,但是非常考验操作者的细心和耐心。

图中的我生动地演示了开始耐心细心,后来逐渐暴躁。
3.磁性套索工具:在对象上点击鼠标左键,然后按轮廓移动,锚点会吸附和自动生成,双击左键或回车可自动连接首尾,形成选区。

顾名思义,使用这个工具就能快速地扣出所需选区。点击拖动鼠标选择要选择的区域或者多次点击。该工具会自动选择相似色调的区域,并在发现图像边缘时停止选择。

当目标图像与图像外围颜色差别比较大时,我们就可以用快速选择工具快速选中目标图像。

本期先讲到这里,下一期我们讲如何使用钢笔工具、色彩范围和主体选择进行抠图,大家记得来呀~
,免责声明:本文仅代表文章作者的个人观点,与本站无关。其原创性、真实性以及文中陈述文字和内容未经本站证实,对本文以及其中全部或者部分内容文字的真实性、完整性和原创性本站不作任何保证或承诺,请读者仅作参考,并自行核实相关内容。文章投诉邮箱:anhduc.ph@yahoo.com