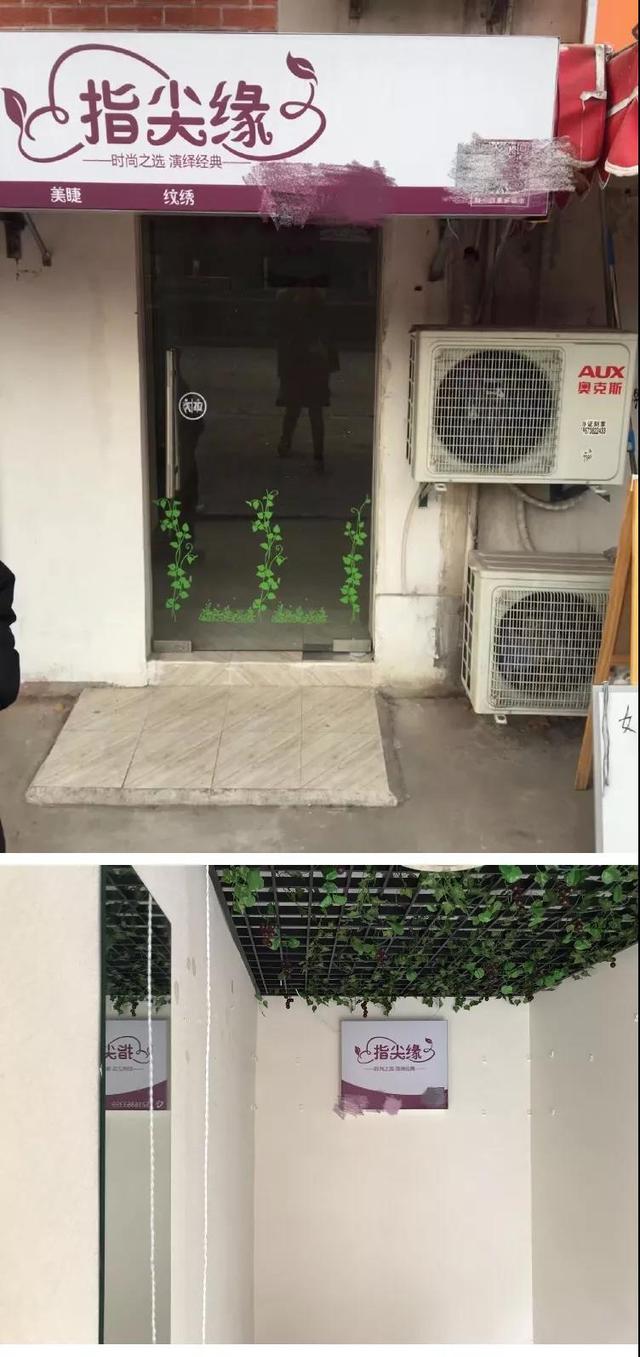word里面如何制作公章(Word文档也能制作公章)
使用过WPS这一类的办公软件的伙伴们都知道,word文档一直都是用于文档编辑,内容撰写的工具。而平时我们在看电子合同或者是纸质合作文档的时候,一般与合同有关的文档,在文档的最后都会盖上公司的公章。而公章如果想要自己制作电子版的话,像PS、Ai等软件都是可以制作出来的。

而公章的制作要数最方便、最快捷的软件,那么要数Word了。估计很多伙伴连想都没想过,Word居然还能制作出公章?而其实,它真的是可以实现这一功能的。下面就一起来跟着小编学习一下吧,希望能够对大家有所帮助。
第一步,在电脑上找到WPS程序,然后双击打开,接着新建一个空白的Word文档。

第二步,进入到Word文档界面后,现在我们就可以开始制作了。首先,找到工具栏上的【插入】选项卡,然后在此选项卡中,找到【形状】功能并点击打开。

第三步,接着在弹出的一系列形状中,找到【椭圆】形状,并点击。

第四步,此时鼠标的光标就会变成一个十字的形状,这时我们按住键盘上的【Shift】按键,然后拖动鼠标左键来画出一个正圆。

第五步,圆形画好以后,我们选中这个圆,然后在工具栏上方找到【填充】功能,将它的颜色填充为【无颜色】。

第六步,然后在找到工具栏上的【轮廓】功能,将轮廓的颜色选择为【红色】,然后再将【线型】选择为【6磅】。

第七步,此时圆形就画好了,下面我们就需要插入文字了。单击工具栏上的【插入】选项卡,然后找到【艺术字】功能,接着在弹出的一系列艺术字中,随意选择一个自己喜欢的样式,然后输入所需要的文字内容。

第八步,文字内容输入好以后,我们选择所有艺术字,然后找到工具栏上的【文字效果】功能,然后在其弹出的选项中选择【转换】功能,接着再选择【跟随路径】下的【上弯弧】。

第九步,然后,我们拖动艺术字周围的空点,来慢慢的对艺术字的整体大小以及弧度进行调整。

第十步,待文字的弧度和大小全部都调整好以后,我们选中艺术字,然后找到工具栏上的【文本填充】功能,将它的颜色选择为【红色】。

第十一步,接着在工具栏上找到【文本轮廓】功能,将它的颜色也选择为【红色】。

第十二步,接下来我们就该画五角星了。点击工具栏上的【插入】选项卡,然后找到【形状】功能并点击,接着在弹出的一系列的形状中选择【五角星】图案。

第十三步,此时鼠标的光标就会变成十字,我们按主键盘上的【Shift】按键,然后拖拉出一个正五角星的图案。接着将五角星图案的【填充】和【轮廓】的颜色全部设置为【红色】。

第十四步,下面我们就需要插入文本框了。在【插入】选项卡中,选择【文本框】中的【横向文本框】,然后在圆形公章所需要的位置上,画出文本框的大小,接着输入所需的文字内容。

第十五步,接着将文本框中的文字的颜色设置为【红色】,大小根据自己的所需来进行调整。

第十六步,然后选中文本框,将它的【形状填充】和【形状轮廓】设置为【无填充颜色】和【无轮廓】。

第十七步,这样一来,我们的公章基本都制作好了,但是还需要来调整一下。切换到工具栏的【开始】选项卡当中,然后找到【对象】中的【选择对象】功能,然后按住键盘上的【Shift】按键,然后按下鼠标的左键,将所有的对象全部选中。


第十八步,然后点击进入到工具栏上的【绘图工具】选项卡,然后找到【对齐】功能,接着在弹出的一系列选项中选择【水平居中】。

最后,在选中所有对象时,找到一系列工具图标的右上角的【组合】功能,将所有的对象进行组合就完成所有的操作了。


以上呢就是小编为大家总结的关于使用Word文档来制作公章的具体方法了,如果你也想要学会公章的制作方法的话,那么不妨跟着本文将具体的操作方法学到手吧,这样一来,即便不安装任何制作软件,也可以轻松的实现这一需求。
,免责声明:本文仅代表文章作者的个人观点,与本站无关。其原创性、真实性以及文中陈述文字和内容未经本站证实,对本文以及其中全部或者部分内容文字的真实性、完整性和原创性本站不作任何保证或承诺,请读者仅作参考,并自行核实相关内容。文章投诉邮箱:anhduc.ph@yahoo.com