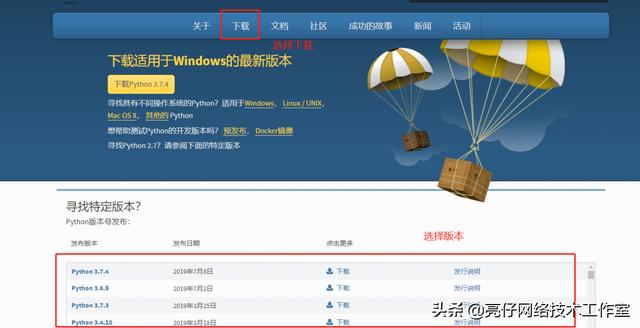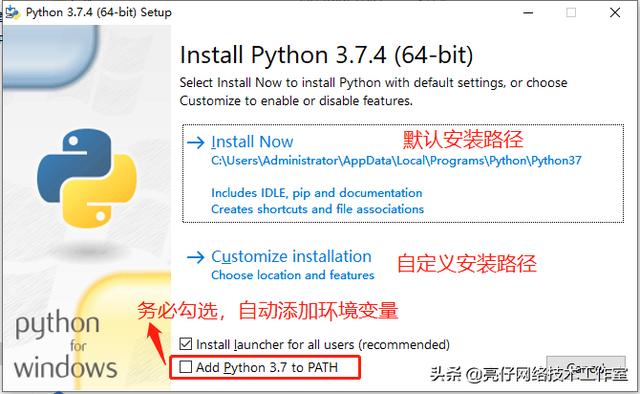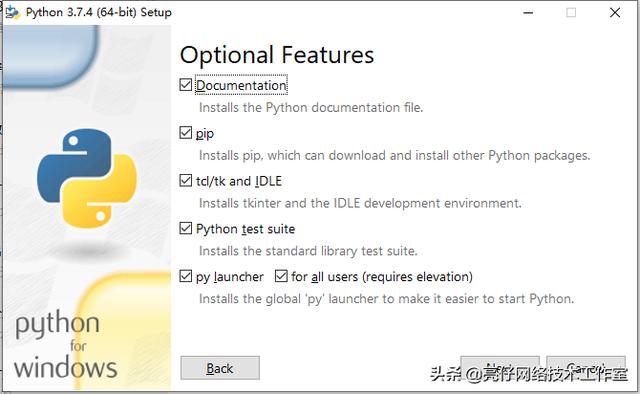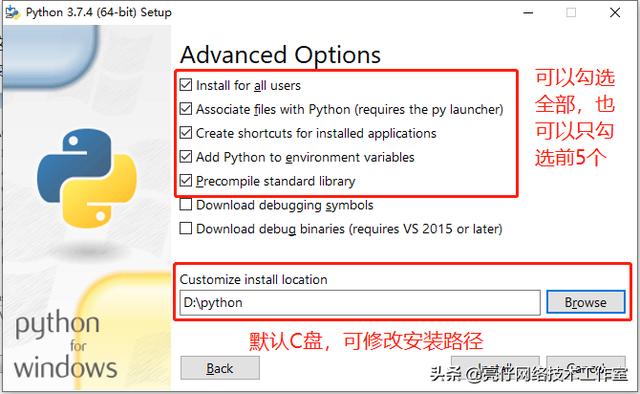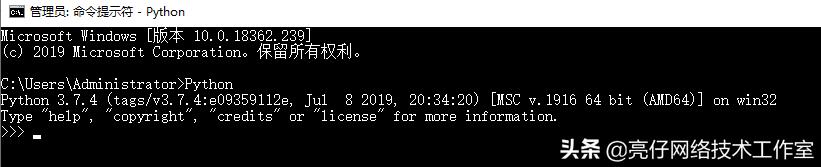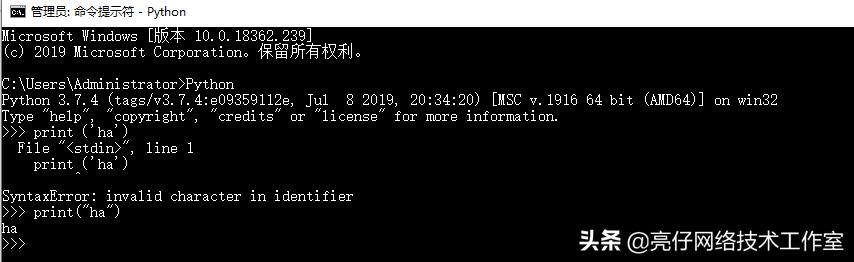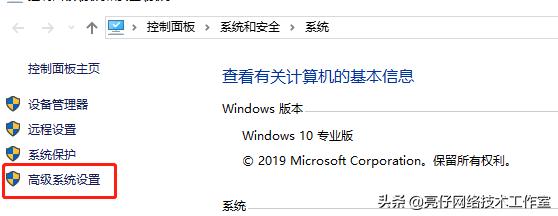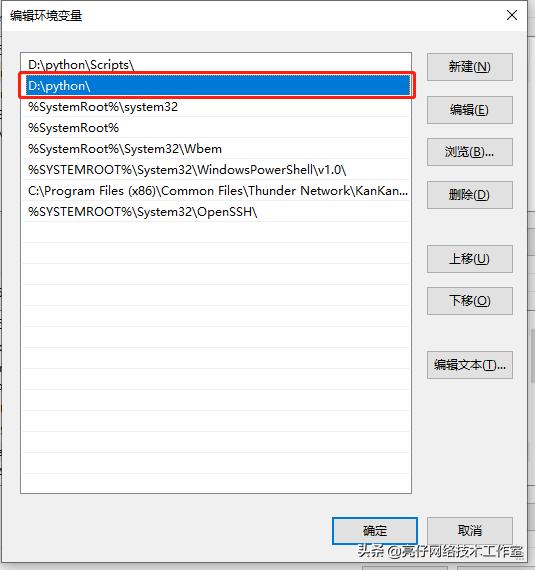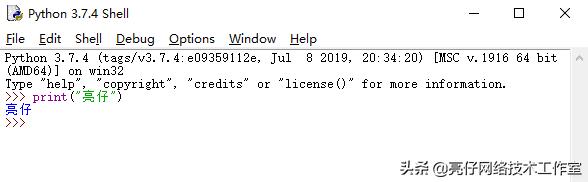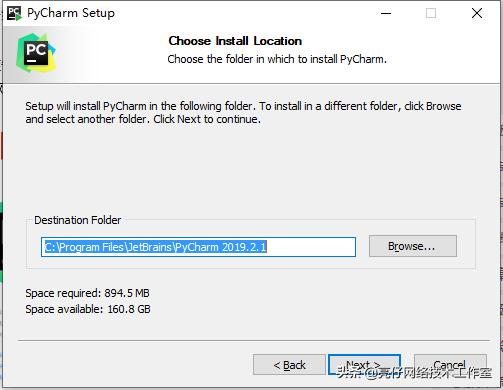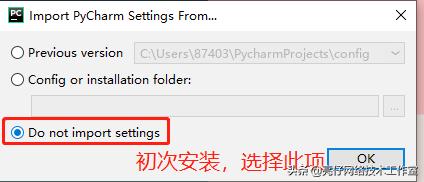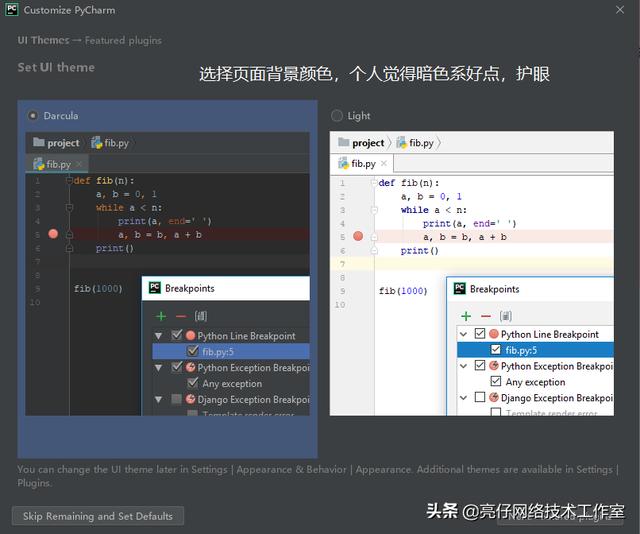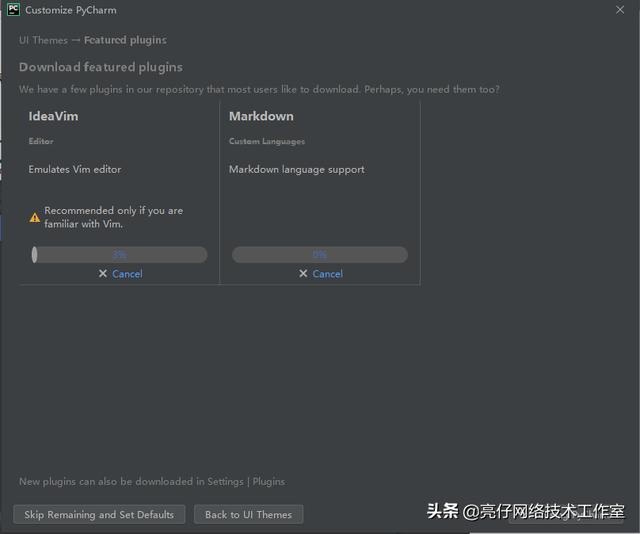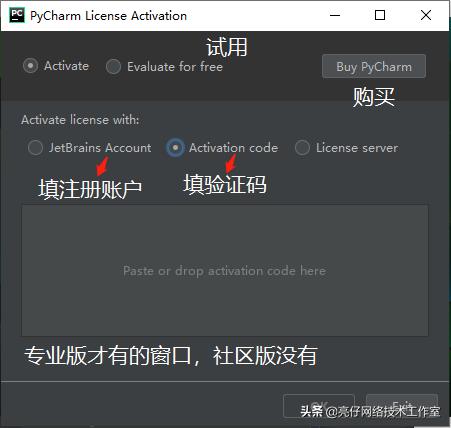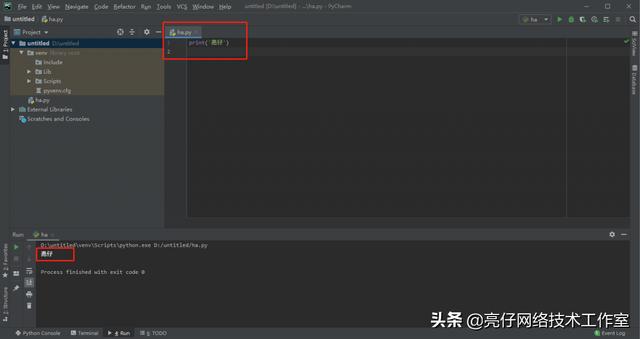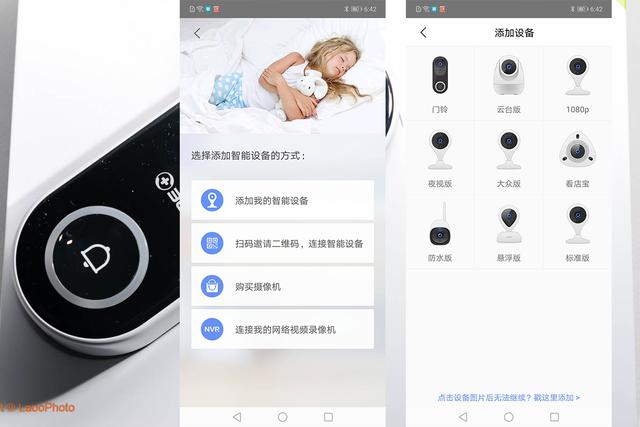如何在pycharm中使用python(超详细Python与PyCharm安装教程)

学习了三天的Python
之前测试一直用课程自带的网页版
为了学习
然后就下载了python和PyCharm
现在分享下自己安装的过程
本文分两部分
第一部分——python安装一、准备工作1、下载安装包(下载任何软件请认准官网)
再选择合适的版本(强迫症喜欢最新的)
然后再根据安装方式选择安装包
建议选择可执行文件,框选部分,
安装简单方便
二、开始安装
1、执行exe文件
默认是安装再C盘,
可以选择自定义安装路径,
安装时务必勾选增加环境变量,
忘记勾选也可以再安装完成后进行手动增加环境变量
然后下一步全部勾选
第三步再选择安装路径
这个应该算是选择自定义安装最重要的部分了
最后等待一会,出现下面这个界面就好了
安装完成之后我们再验证下是否安装成功了
使用管理员权限
打开命令提示符
输入python,出现这样的就安装完成了
再测试下这个python
输入print("hello")回车
出现以下界面就完成安装完毕
三、添加环节变量
下面介绍下怎么手动添加环境变量
因为不添加python没法用
首先得知道在哪添加
按照这个顺序点进去就能找到环境变量在哪增加
怎么增加呢 很简单,
首先找到你python的安装路径——复制
再找到刚刚那个环境变量的窗口,找到Path进行编辑
然后新增,将路径复制一路保存就好了
现在我们就可以愉快的使用python了
第二部分——pycharm安装该怎么使用python呢,
一般情况都是采用IDE
Python安装完成后自带的idle,能满足基本需求
我在网上找了下,PyCharm网上评价感觉不错
就以这个举例吧
其实也是有点小私心
很久之前自己搞了个教育账户
注册过JetBrains全家桶
下午测试了下,现在还可以用
哈哈哈哈
下面介绍下如何安装的吧
一、准备工作1、官网下载一个安装包
下个社区版就好
因为之前注册过,有激活码
就下了个专业版
二、准备安装直接双击安装包
然后弹窗提醒你选择安装路径
然后再进行设置,
根据需求选择,我选择64位
创建文件的后缀
更新环境变量
有一张图忘记截了
直接两次下一步就好
等待安装完成
安装完成会提醒你是否要重启电脑
三、安装完成后设置
1、初始设置
首次打开软件,会提示设置
然后进行下一步
设置主题
这里有两种可以选
暗色系和亮色系
个人推荐暗色系,护眼
选择完主题之后安装插件
我也是刚开始,不知道这两个插件的作用
当然不选好像也是可以的
然后激活,直接输入激活码
然后就设置完毕了
再创建一个项目
会提示你对项目的存放位置进行设置
然后就可以进行测试
我的是可以完美使用
以上就是安装python及安装pycharm的全部过程
希望对你有帮助
本人小白,如有错误欢迎指出
本文为个人经验原创,未经许可,谢绝搬运转载。
,
免责声明:本文仅代表文章作者的个人观点,与本站无关。其原创性、真实性以及文中陈述文字和内容未经本站证实,对本文以及其中全部或者部分内容文字的真实性、完整性和原创性本站不作任何保证或承诺,请读者仅作参考,并自行核实相关内容。文章投诉邮箱:anhduc.ph@yahoo.com