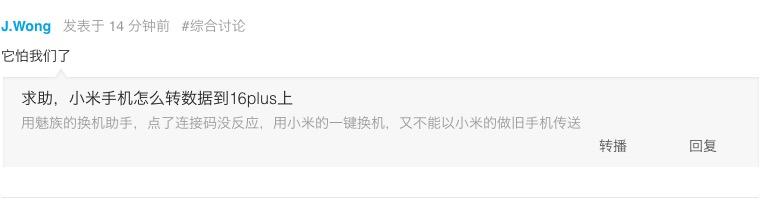c盘满了怎么清理c盘空间不丢资料 今天教大家如何清理C盘垃圾
很多小伙伴,电脑用的时间久了,慢慢的就会觉得电脑卡顿,C盘变满了。那么如何解决呢,今天给大家分享几个小技巧。
一、输入代码技巧:同时按住Windows键和字母R键,按下之后会弹出运行框;

在运行框中输入%TMP% 点击确定,会弹出一个新的窗口;
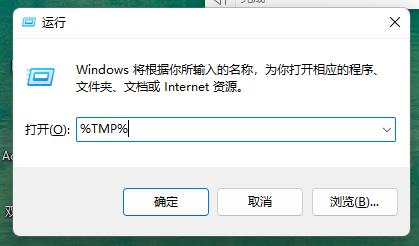
瞧瞧,这些缓存文件挺多的吧,我们可以把这些全选(快捷键CTRL A)后,鼠标右键点击删除就可以。

或者全选后点击键盘Delete键直接删除。[赞]

是这个键哦。可不是一个个输入字母的,哈哈[憨笑]

技巧:老办法,还是同时按住Windows键和R键;

弹出运行框,在这里输入代码cleanmgr 输入之后,点击确定。

紧接着弹出这个对话框。选择C盘,点击确定。

弹出磁盘清理对话框,选中缩略图,点击清理系统文件;

弹出对话框(也就是要永久删除这些文件)点击确定;

系统磁盘清理,就删除了。

技巧:点击开始,打开设置中,点击系统,选择存储;

点击存储

点击应用和功能,没用的软件就可以卸载。

这里的系统文件和常用软件可以保留,不可以乱动。

临时文件,没用的也可以删除。

今天给大家分享三个的清理C盘的小技巧,你学会了吗?
,免责声明:本文仅代表文章作者的个人观点,与本站无关。其原创性、真实性以及文中陈述文字和内容未经本站证实,对本文以及其中全部或者部分内容文字的真实性、完整性和原创性本站不作任何保证或承诺,请读者仅作参考,并自行核实相关内容。文章投诉邮箱:anhduc.ph@yahoo.com