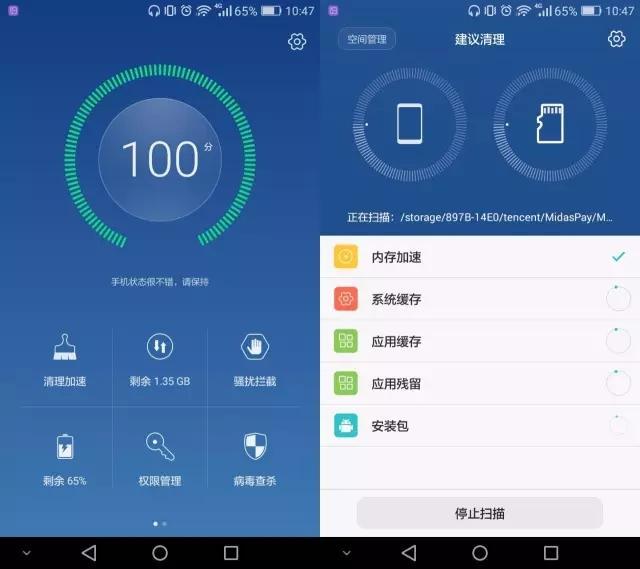开录屏没有声音(录屏没有声音怎么办)
录屏越来越方便了,市面上提供了各种录屏软件,个人觉得傲软录屏就很好用,功能也比较强大,能实现音画同步的录制电脑桌面操作、在线会议以及娱乐视频等所有活动。还提供了全屏录制、区域录制和画中画等多种录制的视频模式,可以轻松搞定聊天视频录像以及教学视频。
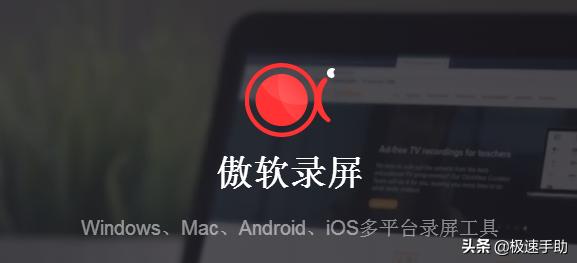
但是,再好用的软件也有不如意的时候,有时候会发现辛辛苦苦录制的视频竟然没有声音,真是让人着急。不过,针对用傲软录屏软件录制的视频没有声音的情况,小编总结了一下几种情况及解决办法,一起来看一下吧。
Windows系统解决方法
方法1,检查电脑中的播放设备
在电脑屏幕右下角的通知栏,找到并右键选择【声音】图标,在弹出的菜单中点击【播放设备】选项。

检查一下正在使用的设备,比如“扬声器”,是不是默认设备,还要确保音频设备是在【录音】的条件下可用。

方法2,检查录屏软件的音频输入
打开录屏软件,点击【音频输入】按钮,检查【麦克风】和【系统声音】是否被选择。注意,如果勾选的是【无】这个选项,那就不能录制到任何声音。

方法3,检查录制时是否改变了音频输入的方式
启动录屏软件之后,如果改变了【音频输入】设备,比如在电脑上【插入】或【拔出】麦克风,这时候就需要对程序进行重新启动才能录到声音。
方法4,Windows XP系统的用户注意事项
音频录制技术的不同,新版本的录屏王仅支持录制Windows XP系统麦克风的声音,其他的系统声音是无法录制的。
方法5,发送【使用日志】获取更多的帮助
如果以上的几种方法都不能解决问题的话,可以在软件中点击【帮助】下面的【技术支持】,然后点击【反馈】,给官方发送【使用日志】文件,并且要描述清楚问题的具体情况。如果是在线用户的话,直接点击网站工具栏上【技术支持】按钮,即可给发送【问题情况和使用日志】。

Mac系统解决方法
方法1,启动Mac版录屏软件,在【音频输入】菜单中确保【系统声音】、【麦克风】或是他们其中的一个已经被选中了。
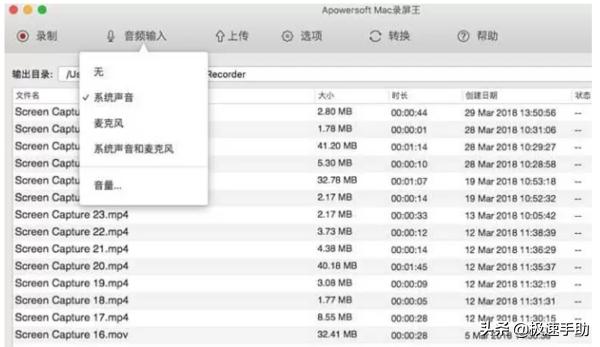
方法2,在录制屏幕之前,检查一下【系统声音】是不是被调到了最大,与此同时,录制工具栏中的【音量】必须打开。
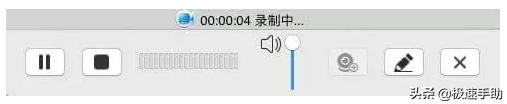
方法3,如果以上的两种方法都不能解决问题的话,那就只能点击【帮助】,然后再点击【反馈】,给官方发送【使用日志】文件和【问题情况描述】。

PS: 在录制屏幕之前,必须要检查一下音频输入和输出设备是不是可用。打开【系统偏好设置】选择【输入/输出】,但是不要勾选【Apowersoft音频设备】。在录制屏幕的期间请不能更改音频的【输入/输出】方式,否则录不到任何声音。

Mac系统录制不同类型的音视频中的特殊处理方法
一、录制Skype
为了保证能在【Skype】上顺利完成录制,需要按照以下的步骤来操作。
1、启动【Skype】,然后在左上角的工具栏中点击【偏好】,检查一下基础设置。
2、然后再点击【音频/视频】按钮,检查一下默认设置【麦克风】、【铃声】和【扬声器】是否已经选择了【与系统一致】。
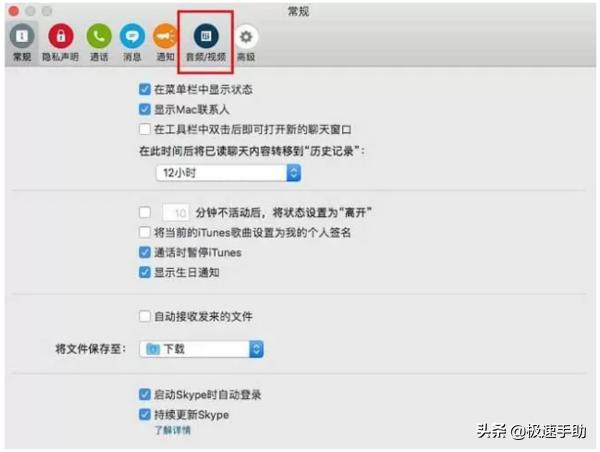

3、以上设置都已经完成之后,重新启动一下Mac录屏软件就可以录制了。
二、录制FaceTime视频聊天
录制【Facetime】的时候,偶尔会碰到对方听不到你的声音或你听不到对方声音的情况。这时候就需要先把【FaceTime】打开,在桌面的顶端点击【视频】菜单,然后检查一下【麦克风】和【输出】设置是否已经被选中了【与系统一致】。并且,不要选择【Apowersoft音频设备】为【麦克风或输出】设备。

三、思科视频会议录制
1、在录制前一定要确保在Mac版录屏软件中以及行选择了【音频输入】,为了能同时录制到双方面的声音,应该选择【系统声音和麦克风】。
2、启动【思科视频会议】软件,点击【更多选项】,选择【音频连接】中的【更改设置】。
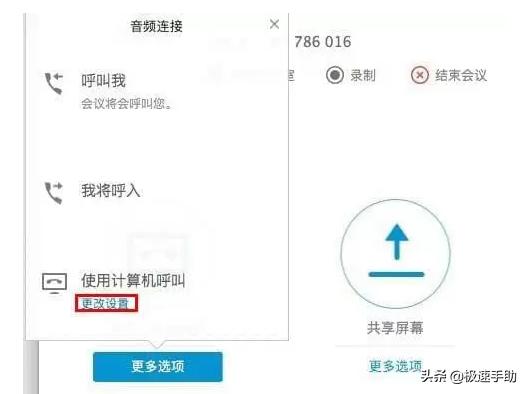
3、检查一下【Apowersoft音频设备】是否已经被选为【默认设置】,如果没有被选为默认设置,需要改为默认设置才行,并且检查一下麦克风是不是可用。

然后点击【扬声器】边上的【测试】按钮,检查一下该设备能不能正常运行。
一切都准备就绪,开始录制即可。如果经过以上的设置还是没有解决问题的话,可以给官方发送【使用日志】。
好了,以上就是录屏没有声音的解决办法和操作步骤了,希望对大家有所帮助。还没有下载录屏软件的小伙伴,快来本站下载吧,免费又好用。
,免责声明:本文仅代表文章作者的个人观点,与本站无关。其原创性、真实性以及文中陈述文字和内容未经本站证实,对本文以及其中全部或者部分内容文字的真实性、完整性和原创性本站不作任何保证或承诺,请读者仅作参考,并自行核实相关内容。文章投诉邮箱:anhduc.ph@yahoo.com