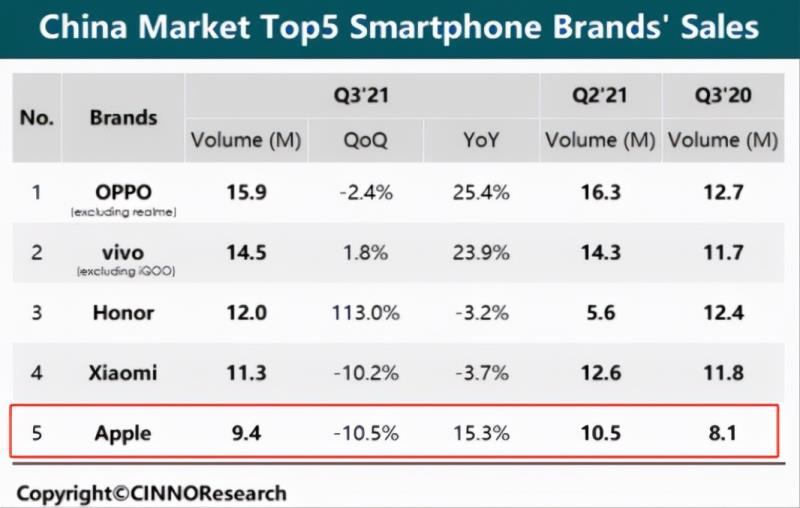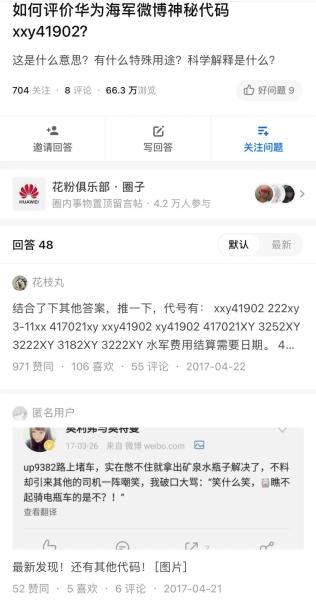笔记本u盘装系统按什么键进入(u盘装win7系统详细步骤)
上期我们讲到如何制作纯净版的系统U盘
本期就给大家讲一下如何使用系统U盘给电脑重装系统或者修复系统!
一, 准备工作
电脑在关机情况下插入系统U盘!

二, 开机操作
然后按下电源键,狂按F8(主板有所差异,BIOS键也有所差异)以下为对照表

进入BIOS后找到U盘启动项,使用U盘启动!

进入U盘启动后,就会弹出这样一个界面,在这里你可以选择需要安装的版本和语言等!

点击下一步,在这里你可以选择修复计算机,或者安装系统!

到这一步的时候如果你没有产品密钥的话,直接点击我没有产品密钥即可!

在这里选择系统安装路径,我们一般都安装在C盘,也是第一个!

到这一步的时候,你就可以去买包瓜子,拿个小板凳嗑瓜子了!
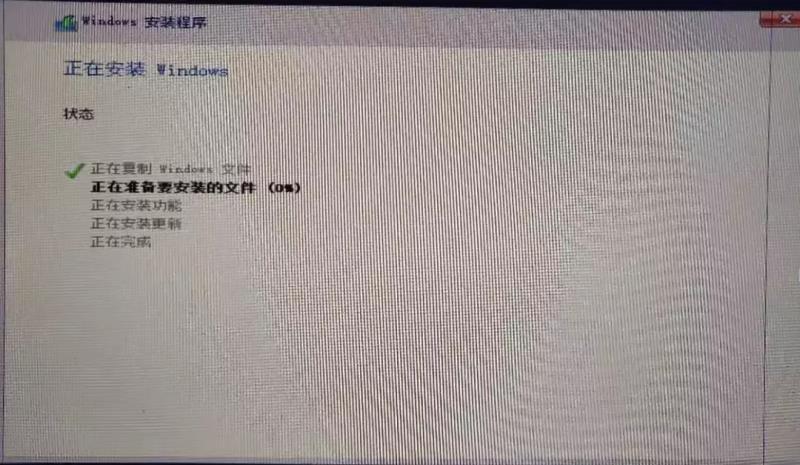
完成后按照需求设置一下系统!

我们看一下安装完成后的系统,可以看到整个系统还是非常干净的!

好了,今天分享的内容就这么简单,感兴趣的小伙伴们可以收藏哦!
免责声明:本文仅代表文章作者的个人观点,与本站无关。其原创性、真实性以及文中陈述文字和内容未经本站证实,对本文以及其中全部或者部分内容文字的真实性、完整性和原创性本站不作任何保证或承诺,请读者仅作参考,并自行核实相关内容。文章投诉邮箱:anhduc.ph@yahoo.com