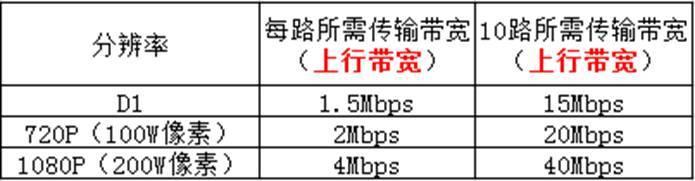hyper-v怎么安装win7虚拟机(使用hyper-v安装centos7虚拟机)
上一次我们讲了如何在win10系统中开启hyper-v软件,这一次为大家讲讲如何使用hyper-v管理工具安装centos7系统的虚拟机。
在搜索中搜索hyper-v,双击打开,进入hyper-v管理器。

右键管理器中的实例=》新建=》虚拟机。

在虚拟机向导中填好要新建的虚拟机的名称,并设置好虚拟机要存放的位置。设置好后,点击下一步继续。

下一步中,虚拟机的代数选择第一代就行了。继续选择下一步,内存的设置看实际虚拟机要应用到的地方。可以先设置低内存,后期是可以修改了,安装centos7系统1GB内存就可以了。

网络通信方面,选择已经配置好的虚拟网络适配器,这个可以为虚拟机和宿主机架设通信的通道。

接下来为该虚拟机创建一个虚拟硬盘,大小使用管理工具默认的127GB就行了,创建完成后选择iso镜像,将提前下载好的centos7安装镜像载入,然后结束整个新建向导。

在虚拟机列表中可以看到我们刚才创建好的虚拟机,点击连接,并启动它。

启动后就开始自动安装centos7系统了。

在系统界面点击开始安装,并配置好管理员的账号密码,接下来等系统自动安装完成并启动就行了

,
免责声明:本文仅代表文章作者的个人观点,与本站无关。其原创性、真实性以及文中陈述文字和内容未经本站证实,对本文以及其中全部或者部分内容文字的真实性、完整性和原创性本站不作任何保证或承诺,请读者仅作参考,并自行核实相关内容。文章投诉邮箱:anhduc.ph@yahoo.com