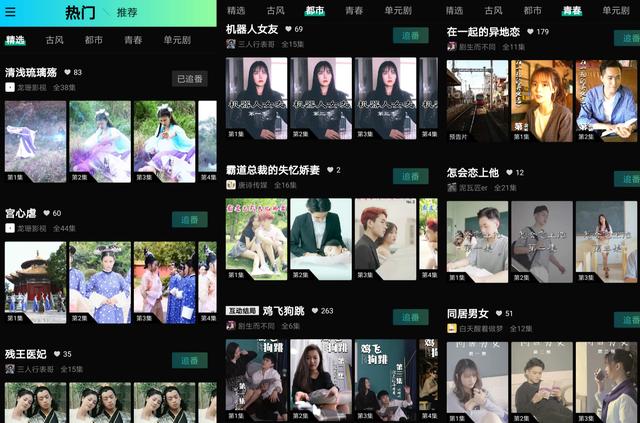ps显示内存不足怎么解决(实用小教程当使用PS时)
PS运行卡顿、PS提示内存不足,是因为暂存盘内存大小的问题,软件默认的暂存盘是C盘,而C盘又是电脑运行盘,内存小了直接影响到电脑的运行。所以,C盘内存不足,不只是PS软件受影响,其它的软件也会出现无法保存的情况。
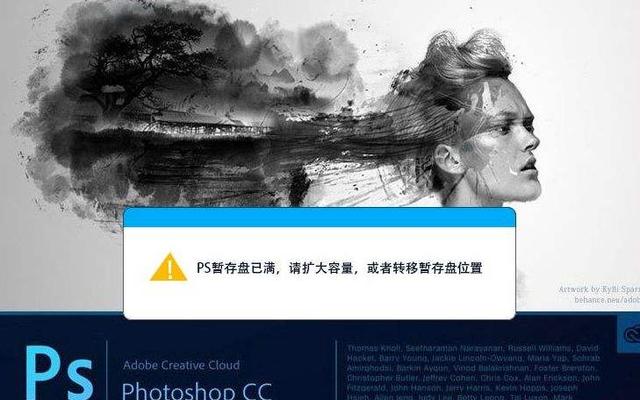
1、设置暂存盘
安装好PS软件后,第一步操作就是先更改暂时存:编辑--首选项(快捷键Ctrl k),找到暂存盘,除了C盘以外的驱动器都可选择。

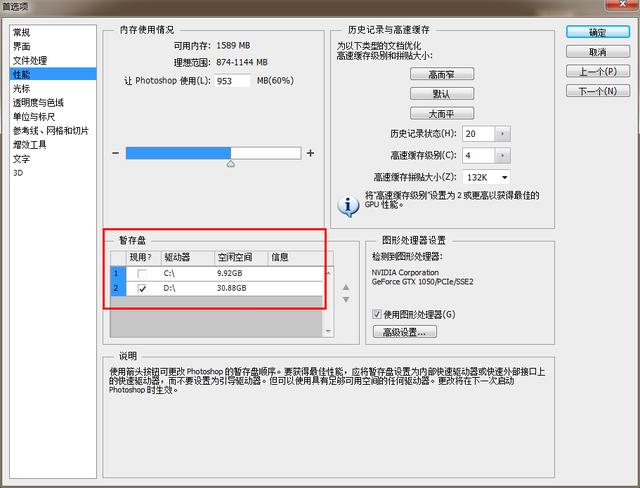
2、性能设置
内存使用情况:让Photoshop使用(L) MB,提到90%或以上,使PS的使用内存大些。再看看历史记录状态,一般版本的软件默认是20步,可以根据自己的情况增加,一般建议80步以内。
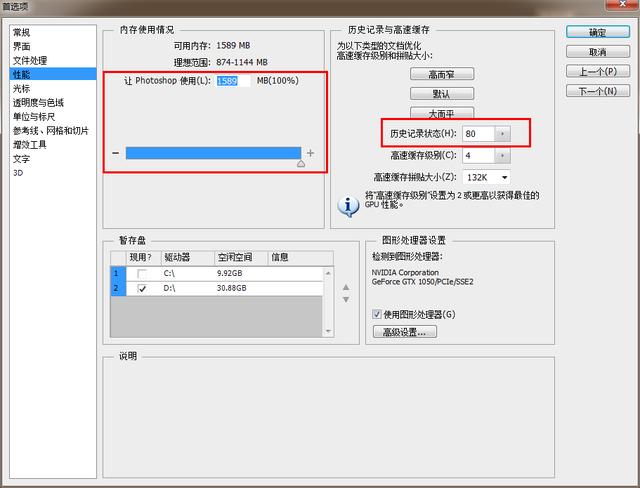
3、文件处理
这里主要是看Canmera Raw首选项,有些同学安装的是CS6版本的软件,总说打不开素材原片,这时是需要勾选第一条选项的。接着再点击"Canmera Raw首选项",清空高速缓存、最大大小可以设置10G左右、选择位置选择内存大的盘(例如D\E\F)
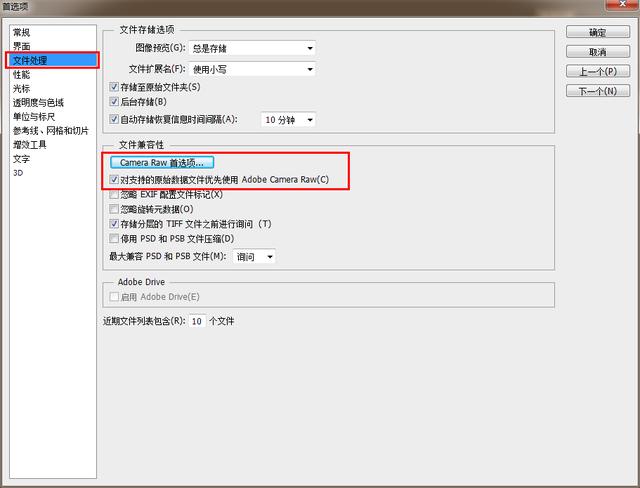
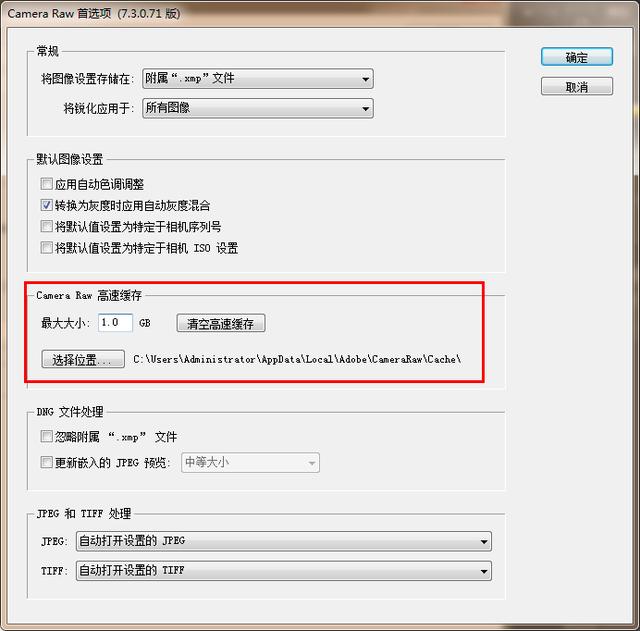
4、关闭不需要的工作图
图片打开越多,所占用的内存就越多,那么就可能使得运行缓慢,甚至导致内存不足,举个例子:先打开10张图片,然后关闭5张,看下有什么结果
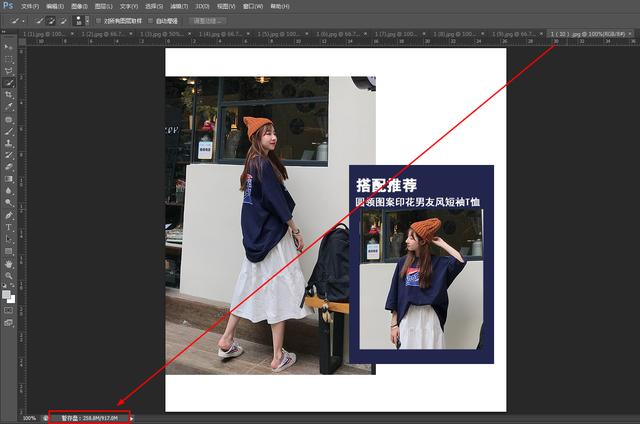
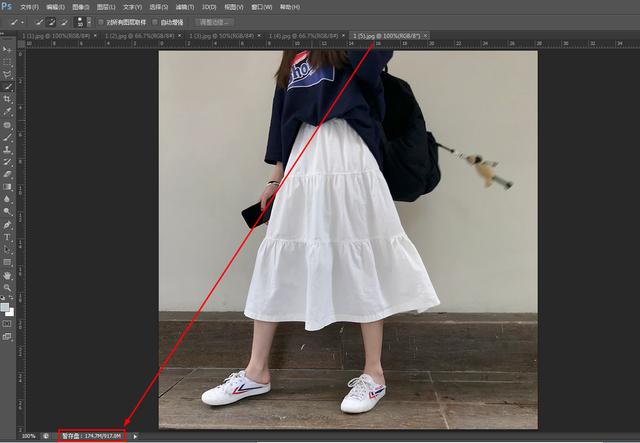
5、保存技巧
使用存储/存储为:可以降低一下要求,都是最佳的状态,把12改成10,内存减少了一半
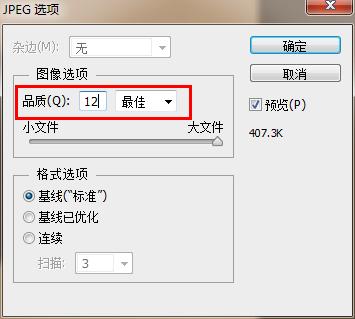
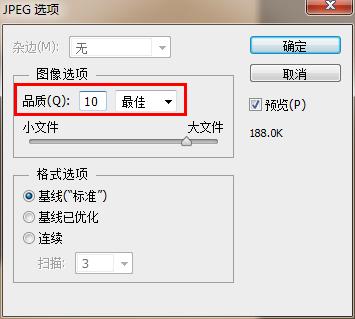
存储为web所用格式:最佳和非常高相差不大,可以选择非常高,内存会小一半


最后一点需要注意的是,很多小白同学在安装PS软件的时候,没有设置安装路径,这样是不好的哦,电脑配置和内存较小就有很大影响,默认安装路径通常是电脑C盘,所以在安装时也要注册更改一下~~
今天的教程就这里啦!明天继续给大家分享Photoshop的使用教程。
如果有什么疑惑,可以在下方评论区留言哦,如果对你有帮助,欢迎点赞支持!
,免责声明:本文仅代表文章作者的个人观点,与本站无关。其原创性、真实性以及文中陈述文字和内容未经本站证实,对本文以及其中全部或者部分内容文字的真实性、完整性和原创性本站不作任何保证或承诺,请读者仅作参考,并自行核实相关内容。文章投诉邮箱:anhduc.ph@yahoo.com