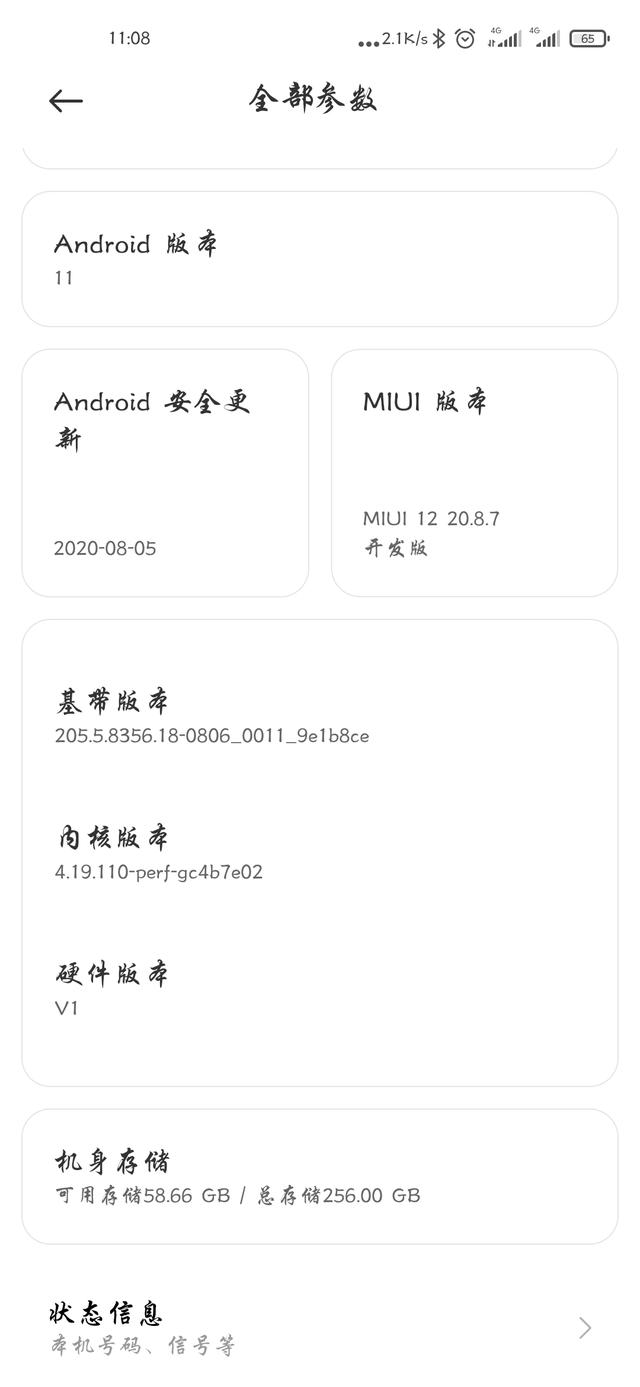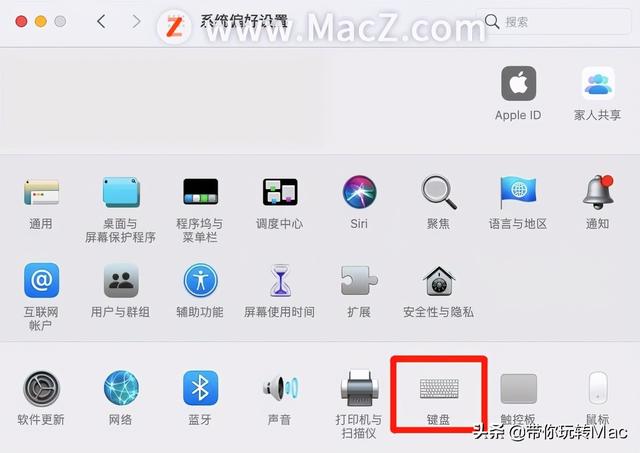ghost重装系统方法(云得之手动GHOST还原重装系统详细教程)
一键还原虽好,但也不是万能的,为此,小编为大家分享一下如何手动GHOST还原重装系统教程,本教程步骤虽多,但都是点“OK”就行!同时配有详细的图文解说!
本教程仅演示GHO镜像安装,其它格式不适用,请对号入座,如有疑问请留言。
教程所用到的PE系统与GHO镜像请自行准备,基本通用的。
操作步骤:
(1)通过光盘或U盘启动盘启动至PE系统中,运行以下图标(一般的PE在桌面或开始菜单中都能找到)

温馨提示:为达到更好的效果与减少出错率,运行本工具还原前可自行格式化一下需还原安装的系统盘!
(2)点“OK”

(3)按下图中的 1--2--3 顺序来选择

温馨提示:在此步选错后可退出软件重新选择!否则后果严重!
(4)找到你下载的系统镜像所在的盘(建议把系统镜像放在盘的根目录,以更方便找到)

(5)小编是放在D盘中,打开D盘后找到系统GHO镜像点打开“Open”

(6)然后点"OK" (默认选第一个)

(7)这步为选择安装在哪了个硬盘的(默认为第一个即可)

温馨提示:如电脑多个硬盘,请注意不要选错盘,同时如果插有U盘这里也会显示出来的,U盘可从后面的"Size"大小中分辨出来!(亲,把系统装在U盘里就在这里实现的,要试试吗?)
(8)选择还原安装分区(默认为第一个:即主分区Primary)

(9)然后在弹出的窗口中点“OK”

(10)等待还原进度条走到100%

(11)进度条走到100%后会弹出如下窗口,选择“重启电脑”

(12)重启后会进入系统安装界面,楼主示例的吻妻系统是全自动的,等待完成即可

最后大功告成!还你一个全新的系统……

心动不如行,快来动手学习一下!
温馨提示:重装有风险,请注意备份好原系统中的重装数据!小编只提供方法与步骤参考,部分机型或工具操作可能有出入,请以实际为准!
,免责声明:本文仅代表文章作者的个人观点,与本站无关。其原创性、真实性以及文中陈述文字和内容未经本站证实,对本文以及其中全部或者部分内容文字的真实性、完整性和原创性本站不作任何保证或承诺,请读者仅作参考,并自行核实相关内容。文章投诉邮箱:anhduc.ph@yahoo.com