windows7安装iis教程:08系统服务器多界面与IIS安装教程
服务器开通之后有可能会用到多界面以及IIS,下面是win08系统的安装教程
1.打开【服务器管理器】

2.点击【添加角色】

3.下一步,选择【远程桌面服务】 WEB服务器 IIS

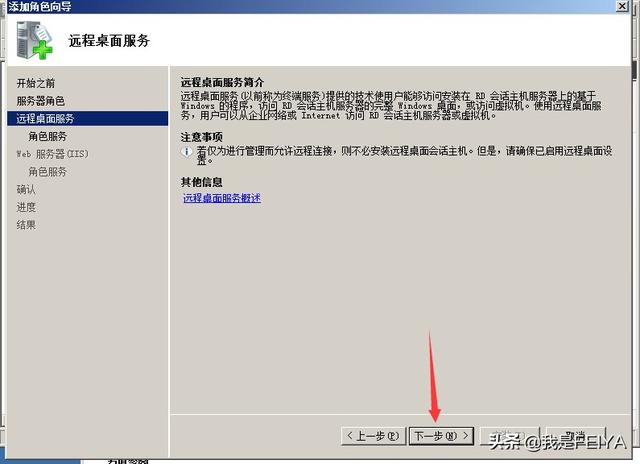
选择 远程桌面会话主机 和远程桌面授权

下一步,选择不需要使用网络级别身份验证

授权模式选择以后配置

然后下一步到最后 直接点安装


安装好之后需要重启电脑生效


选择 是,然后机器进入重启阶段
重启后进入桌面 等待继续执行配置完成
完成后打开开始菜单,点击远程桌面会话主机配置
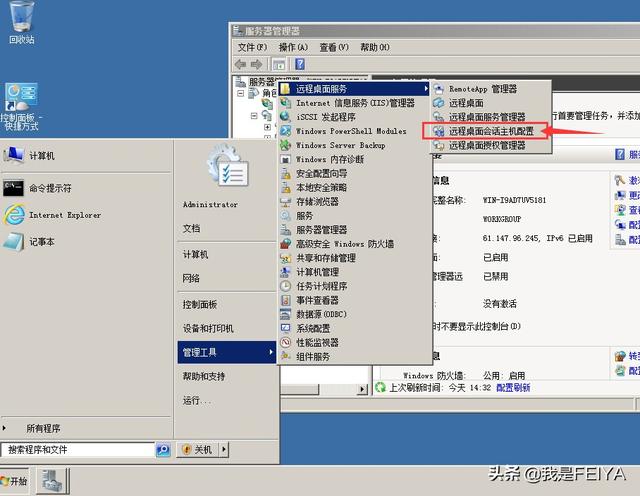
双击 编辑设置栏

将 限制每个用户只能进行一个会话去掉 并确认

至此 多开和IIS安装完成 用户可以多用户登录,但是时间只有120天有效 到期可以联系售后运维进行处理
,免责声明:本文仅代表文章作者的个人观点,与本站无关。其原创性、真实性以及文中陈述文字和内容未经本站证实,对本文以及其中全部或者部分内容文字的真实性、完整性和原创性本站不作任何保证或承诺,请读者仅作参考,并自行核实相关内容。文章投诉邮箱:anhduc.ph@yahoo.com






