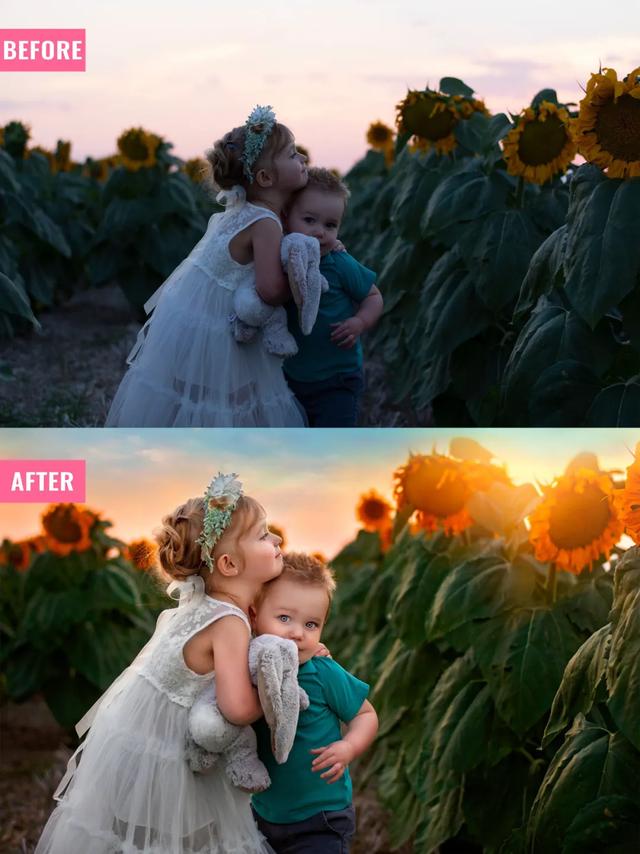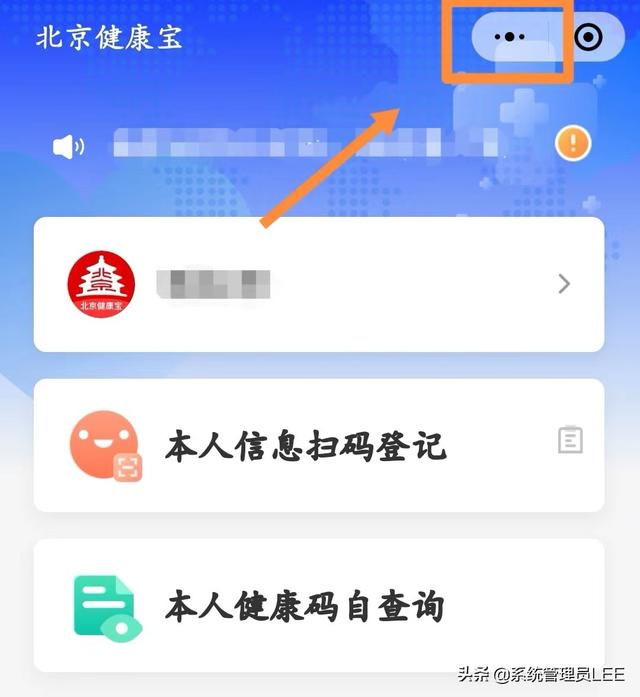电脑装机教程电脑怎么组装(史上最详细的台式电脑组装教程图解)
组装电脑就是根据自己需求来选择硬件,将所有的硬件组装到一起组成的电脑主机,也是所谓的DIY电脑。组装电脑的最大特点就是搭配自由,可按照自己需求来进行搭配,性价比十足。其实,电脑组装对于老鸟十分简单的,而对于新手就十分棘手了,针对新手朋友,今天装机之家分享一个最新最详细的台式电脑组装教程图解,以intel八代装机平台为例,特别适合小白装机用户,来借鉴一下。

台式电脑组装教程图解
在电脑组装之前,我们先来看看这套组装电脑配置清单,本教程不一定需要硬件一致,参考装机步骤即可,装机步骤大同小异,配置如下。
| 电脑配置清单 | |
|---|---|
| 配件名称 | 品牌型号 |
| 处理器 | Intel酷睿i5 8400 散片 |
| 散热器 | 九州风神玄冰400 |
| 显卡 | 映众GTX1060-6GD5黑金至尊版 |
| 主板 | 技嘉Z370-HD3主板 |
| 内存 | 威刚8G DDR4 2400万紫千红*2(16G) |
| 硬盘 | 西数1TB 64M蓝盘 |
| 硬盘 | 影驰120G铁甲战将 |
| 机箱 | 大水牛潘多拉PLUS 七彩呼吸灯 |
| 电源 | 全汉蓝暴炫动480W 2代 |

一、常规装机流程
1.首先我们安装CPU,注意需要与主板针脚一致;
2.安装散热器,插好供电线;
3.安装内存,注意防呆接口;
4.安装显卡,插好供电线(无需供电请忽视);
5.安装硬盘,插好sata3线及SATA供电线;
6.接线,完成连接所有供电线与机箱跳线等;
7.点亮测试,安装系统;
二、所需工具:
1.十字螺丝刀一把
2.扎带数根(没有就算了)
3.小十字螺丝刀一把(有的散热器需要,比如玄冰400)

三、台式电脑组装教程图解
1.电脑组装教程之CPU安装
首先我们拿出CPU和主板这两个硬件,如下图所示:

主板
主板
CPU与主板的安装,一定要注意一点就是主板和CPU上都有相应的防呆缺口,主要是防止小白装机时将CPU安装反了,我们将CPU轻放在主板的CPU插槽中,过程一定要轻放,避免不小心将针脚搞弯了。
用力压下主板插槽的拉杆,打开CPU插槽的盖子,如下图所示:

我们将CPU放入主板的CPU插槽中,注意CPU和主板CPU插槽有个防呆缺口,CPU安装反了是放不进去的,如下图所示:

压下拉杆,将拉杆恢复到之前的位置,完成CPU的安装,这时上面黑色的盖子也随之脱离,如下图所示:

如下图所示,CPU已经安装完成,黑色的盖子没用,可以扔了,主要是在没有安装之前,防止CPU插槽的阵脚被碰到。

如上图所示,完成CPU与主板的安装。
2.电脑组装教程之内存安装
我们拿出内存条,将其安装到主板内存插槽中,安装内存十分简单,有点类似我们小时候玩的小霸王插卡游戏机,与插入游戏卡的方法一致。一般情况下,内存也不会插反,会有防呆缺口,主要注意一下。

电脑内存条
找到主板上的内存插槽,将两侧卡扣向外打开,(有的主板内存插槽可能只有一侧卡扣可以打开,不影响安装)如下图所示:

将内存插入主板,主要内存的防呆缺口与主板的防呆处对应,如下图所示:

用力压下内存,将内存完全插入主板内存插槽中,观察下内存的金手指部分完全插入以及两侧的卡扣复位即可,如下图所示。

如上图所示,完成内存与主板的安装。注意的是,如果有两根内存的情况下,如果组建内存双通道,例如主板上有四根内存插槽,例如1,2,3,4插槽,我们可以隔插的方式组建双通道,插入1,3或者2,4插槽中。
3.电脑组装教程之CPU散热器安装
这里我们以九州风神玄冰400这款CPU散热器为例,由于用户选择不同的CPU散热器,请按照CPU散热器中提供的说明书图解来进行安装。
将CPU散热器与组件都取出,如下图所示:

我们将CPU散热器的圆形底座对应主板四周孔位插入,如下图所示:

找到四颗黑色塑料钉子组件,如下图所示:

四颗黑色塑料钉子分别插入进行固定,注意需要完全插入,如下图所示。

将CPU散热器的底部的贴纸去除,如下图所示。


找到九州风神玄冰400的散热器的四颗小螺丝,如下图所示:

固定架放到散热器底部,使用小十字螺丝刀将固定架安装,如下图所示:

找到导热硅脂,如下图所示:

导热硅脂撕开,适量涂抹在CPU中心位置,主要注意的是导热硅脂不宜过多。

最后,我们将CPU散热器上的供电接口,插入主板的对应供电插口上,一般主板上会标注CPU_FAN,如下图所示。


所上图所示,CPU散热器完成安装。有的散热器安装十分方便,连散热硅脂都是散热器自带的,傻瓜式安装。一般来说,CPU散热器盒子中都会有安装的详细教程图解说明书,遇到不会安装的情况下,我们可以看下说明书。
4.电脑组装教程之机械硬盘安装
我们拿出机械硬盘,注意固态硬盘的安装方法大同小异,连接线连接方法也一致。如果是M.2固态硬盘方法更简单,无需连接线,直接插入主板的M.2接口中,拧上螺丝即可。

机械硬盘
首先将机箱的两边侧板拆掉,找到机箱上的机械硬盘位置,可能与你机箱设计有所不同,找到你机箱内的硬盘安装位置即可,如下图所示。

不同机箱的硬盘螺丝也会有所不同,我们这里是手拧螺丝,如下图所示:

将机械硬盘插入机箱的硬盘仓位中,使用手拧螺丝固定机械硬盘两侧,如下图所示。

如上图所示,机械硬盘已经完成安装,等待连接sata传输线和sata供电线。
4.电脑组装教程之电源安装
电源的安装也十分简单,首先我们将电脑电源拿出,如下图所示。

找到机箱的电源仓位,这里机箱是下置电源设计(装机之家),如下图所示。

找到电源的专用螺丝,是最大号的那种,如下图所示:

对于下置电源的机箱,我们将电源风扇的一面对下,放入电源仓位中之后,使用四颗大号螺丝固定,如下图所示:

如下图所示,电源已经成功安装。
5.电脑组装教程之安装主板
首先我们找到主板的挡板,如下图所示:

在找到机箱上主板的挡板所在安装位置,如下图所示:

将主板的挡板安装到挡板所在安装位置中,注意挡板的方向,需要对应主板的接口,如下图所示。
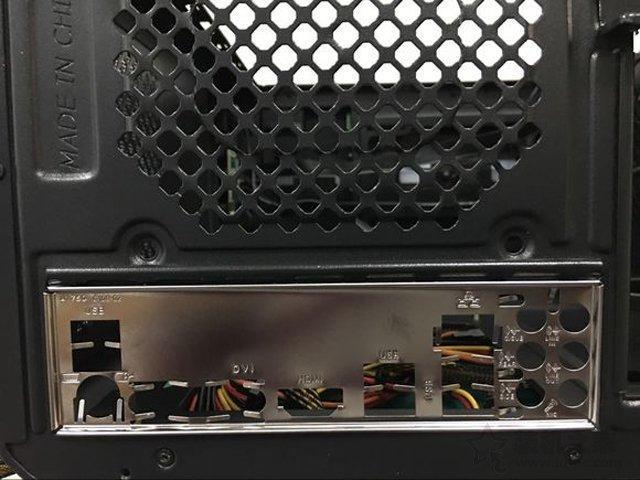
安装铜螺柱,需要与主板的安装孔位一致,如下图所示:

将安装好的CPU、内存、散热器的主板放入机箱中,对应铜螺柱的位置,如下图所示:


找到对应的主板螺丝,如下图所示:

固定主板在机箱上,如下图所示:

如上图所示,主板已经完成安装了。
6.电脑组装教程之固态硬盘安装
拿出固态硬盘,如下图所示:

找到机箱上安装固态硬盘的孔位,如下图所示:

将固态硬盘背部孔位对准机箱的四个孔位,拧上螺丝,如下图所示:

固态硬盘安装完成,如下图所示:

7.电脑组装教程之跳线连接
建议机箱走背线,机箱的跳线和电源的供电线从机箱的背部走,保持机箱内部清爽,更加利于散热。首先找到电源的24Pin供电线,插入主板的24Pin供电接口上,接口上有防呆接口,如果插反是插不了,如下图所示。


找到CPU供电线,插入主板右上角处的CPU供电接口上,一般CPU供电线上会有标注“CPU”,千万不要和显卡接口混淆了,如下图所示:


机箱支持USB3.0接口的话,机箱跳线会有USB.3.0连接线,我们找到主板上对应的USB3.0接口,一般主板上都有会标注USB3.0,如下图所示。
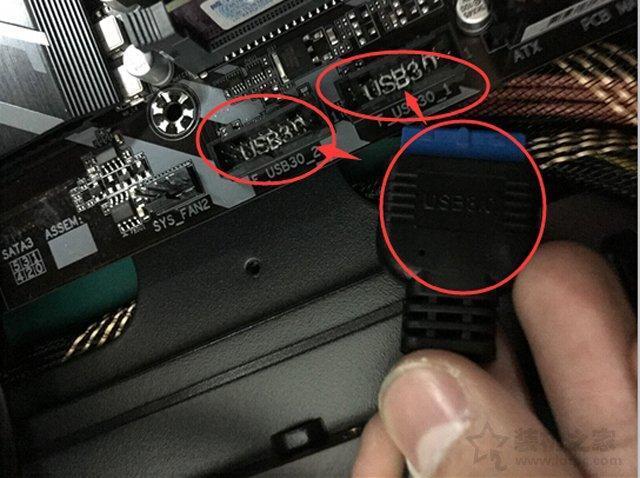

再找到机箱上的AUDID音频接口,主板与连接线上会有AUDID的标注,直接插入,插反都是插不了的,所以不要硬插,如下图所示:


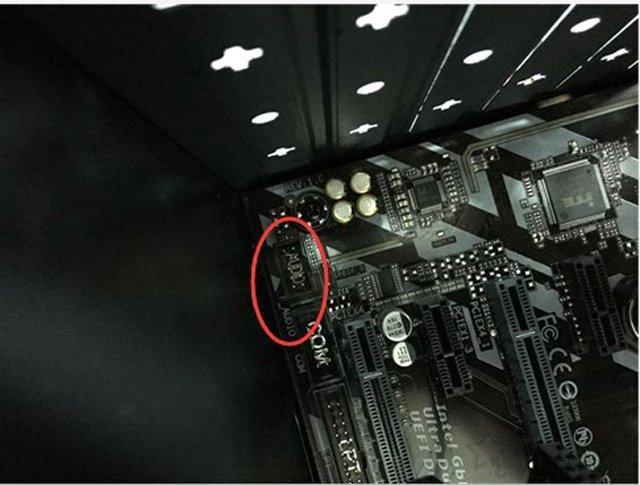
再找到机箱跳线的USB连接线,主板和连接线上也均有标注USB,优先接USB_1这个位置,如下图所示:



下面就是H.D.DLED、PPower LED、Power SW、RESET SW这几个单独的机箱跳线了,对于不少装机用户来说,这个步骤很难。其实并不难,我们先了解一下这几个机箱跳线吧。

H.D.DLED硬盘指示灯
PPower LED 电源指示灯
Power SW 开机接口
RESET SW 重启接口
方法很简单,主板上会有与连接线同样的标注,彩色的线为正极,白色的线为负极,负极一般靠右边。如下图所示,按照主板的跳线标注,对应插入。



注:由于每一个主板的型号不同,跳线的接法也会有所不同,对应主板的标注来连接即可,注意正负极。
下面我们再来为机械硬盘连接线,SATA接口的机械硬盘或者固态硬盘一般会有两根线,一个为sata数据线,另一个为sata供电线,首先我们找到电源上的sata供电线进行连接,如下图所示。


再从主板盒中取出SATA线,将机械硬盘接入SATA线,如下图所示:


而SATA接口的固态硬盘连接方法与机械硬盘一致,请按照连接机械硬盘的方法来进行操作,再两个硬盘的情况下,建议将固态硬盘接入SATA0接口中,而机械硬盘接入SATA1接口中。


最后,我们再来安装独立显卡,并给显卡进行供电,如果显卡不支持供电,请忽视。先拿出独立显卡,如下图所示:

找到主板的PCI-E显卡插槽,如下图所示:

我们将显卡插入主板的显卡插槽中,如下图所示:

将显卡的金手指完全插入主板显卡插槽中之后,找到PCI-E的供电线,一般接口上会有标注。所下图,显卡是6Pin供电的,我们插入6Pin供电接口,如下图所示。


使用大号螺丝将显卡与机箱固定,如下图所示:

最后,一台电脑就完成组装了,我们来看看机箱的背部走线情况,如下图所示:

我们将组装完成的电脑主机连接显示器,需要注意的是有独立显卡的主机,请将显示器连接到独立显卡的显示接口上,千万不要连接主板上的显示接口。此外,插上键鼠,我们就可以进行点亮,并安装系统(如果不会安装系统可以关注小编,在主页能找到安装系统的文章)。

以上就是小编分享的DIY小白装机最新最详细的台式电脑组装教程图解,自己组装电脑的用户可以参考一下安装步骤,其实只要您有耐心,多多学习组装知识,相信组装一台电脑对您来说十分简单。
,免责声明:本文仅代表文章作者的个人观点,与本站无关。其原创性、真实性以及文中陈述文字和内容未经本站证实,对本文以及其中全部或者部分内容文字的真实性、完整性和原创性本站不作任何保证或承诺,请读者仅作参考,并自行核实相关内容。文章投诉邮箱:anhduc.ph@yahoo.com