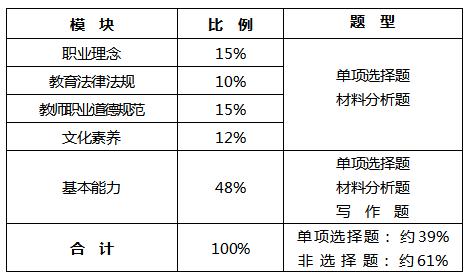mac初级使用教程(一些Mac的使用技巧想要告诉你)
从 Windows 系统的「舒适圈」里跳到需要探索的 macOS 系统时,你需要花大量的时间来熟悉你的新伙伴。这篇整理的干货将为在探索中的你提供一点小小的帮助,助你更快的走出摸索期。
Windows-to-Mac迁移功能
注:如果你需要设置一台全新的 Mac,请略过本条,直接进入下一段。

苹果官网说明书也有非常详尽的指导。我们只需要在 PC 上下载并安装 Windows 迁移助理,将处在同一网络的 Mac 电脑中也打开迁移助理,顺着流程即可完成数据迁移。
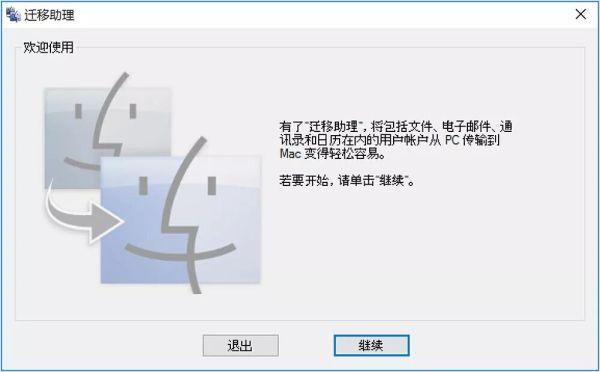
在迁移之前要确保 Windows 的迁移助理与 Mac 上的迁移助理同时开启。首次启动 Mac 时会进入设置助理,若非首次请从「实用工具」中打开 Mac 上的「迁移助理」,提示如下图:

之后在 Mac 迁移窗口中选中需要转移数据的 PC,等待 PC 显示与 Mac 相同的数字码。点击「继续操作」Mac 会扫描 PC 上的驱动器以构建要迁移的信息列表,选择「继续」就能开始迁移数据。
Mac快捷键(该快内容来源苹果官网 以及小编平常用到的总和)
第一个要改变的地方就是按键的改变,在 Windows PC 专用键盘上,请用 Alt 键代替 Option 键,用 Windows 标志键代替 Command 键。


- Command-X:剪切所选项并拷贝到剪贴板。
- Command-C:将所选项拷贝到剪贴板。这同样适用于“访达”中的文件。
- Command-V:将剪贴板的内容粘贴到当前文稿或应用中。这同样适用于“访达”中的文件。
- Command-Z:撤销上一个命令。随后您可以按 Shift-Command-Z 来重做,从而反向执行撤销命令。在某些应用中,您可以撤销和重做多个命令。
- Command-A:全选各项。

- Command-F:查找文稿中的项目或打开“查找”窗口。
- Command-G:再次查找:查找之前所找到项目出现的下一个位置。要查找出现的上一个位置,请按 Shift-Command-G。
- Command-H:隐藏最前面的应用的窗口。要查看最前面的应用但隐藏所有其他应用,请按 Option-Command-H。
- Command-O:打开所选项,或打开一个对话框以选择要打开的文件。
- Command-S:存储当前文稿。
- Command-T:打开新标签页。
- Command-W:关闭最前面的窗口。要关闭应用的所有窗口,请按下 Option-Command-W。

- Control-H:删除插入点左边的字符。也可以使用 Delete 键。
- Control-D:删除插入点右边的字符。也可以使用 Fn-Delete。
- Control-K:删除插入点与行或段落末尾处之间的文本。
- Control–A:移至行或段落的开头。
- Control–E:移至行或段落的末尾。
- Control–F:向前移动一个字符。

- Control–B:向后移动一个字符。
- Control–L:将光标或所选内容置于可见区域中央。
- Control–P:上移一行。
- Control–N:下移一行。
- Control–O:在插入点后新插入一行。
- Control–T:将插入点后面的字符与插入点前面的字符交换。

- Shift-Command-C:打开“电脑”窗口。
- Shift-Command-D:打开“桌面”文件夹。
- Shift-Command-F:打开“最近使用”窗口,其中显示了您最近查看或更改过的所有文件。
- Shift-Command-G:打开“前往文件夹”窗口。
- Shift-Command-H:打开当前 macOS 用户帐户的个人文件夹。
- Shift-Command-N:新建文件夹。
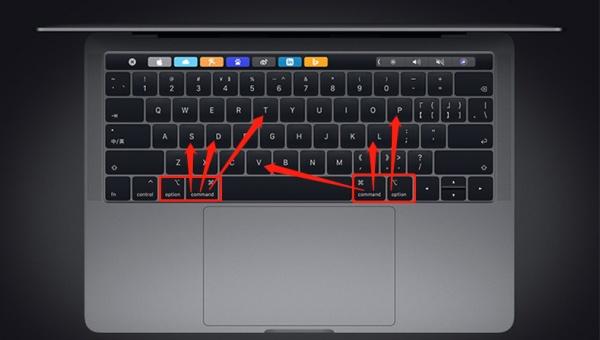
- Option-Command-T:在当前“访达”窗口中有单个标签页开着的状态下显示或隐藏工具栏。
- Option-Command-V:移动:将剪贴板中的文件从原始位置移动到当前位置。
- Option-Command-P:隐藏或显示“访达”窗口中的路径栏。
- Option-Command-S:隐藏或显示“访达”窗口中的边栏。
- Option-Command-D:显示或隐藏“程序坞”。
- Option-Command-L:打开“下载”文件夹。
更多快捷键应用:Mac 键盘快捷键
Mac触控板手势(该快内容来源苹果官网)
有关这些手势的更多信息,请选取苹果菜单 () >“系统偏好设置”,然后点按“触控板”。您可以关闭某个手势,更改手势类型,以及了解哪些手势可在您的 Mac 上使用,下面介绍一些常规手势。

从左到右分别代表:
图片一:双指向上或向下滑动可以滚动页面。
图片二:双指捏合或张开可放大或缩小页面 图片。
图片三:双指互相以对方为中心移动,可旋转照片或其他项目。

从左到右分别代表:
图片一:双指向左或向右轻扫,可显示上一页或下一页。
图片二:用双指从右边缘向左轻扫,可显示“通知中心”。
图片三:用三根手指拖移屏幕上的项目,然后点按或轻点以放下。

从左到右分别代表:
图片一:用三根手指轻点可查找字词,或者对日期、地址、电话号码和其他数据采取相关操作。
图片二:将拇指和另外三根手指同时展开,可显示桌面。
图片三:将拇指和另外三根手指合拢到一起,可显示“启动台”。

从左到右分别代表:
图片一:用四根手指向上轻扫,可打开“调度中心”。
图片二:用四根手指向下轻扫,可查看正在使用的应用的所有窗口。
图片三:用四根手指向左或向右轻扫,可在桌面与全屏应用之间移动。
鼠标手势(该快内容来源苹果官网)
关这些手势的更多信息,请选取苹果菜单 () >“系统偏好设置”,然后点按“鼠标”。您可以从中关闭某个手势,更改手势类型,以及了解哪些手势可在您的 Mac 上使用。

从左到右分别代表:
图片一:点按鼠标的右侧。
图片二:单指向上或向下滑动可滚动。
图片三:用单指轻点两下可放大网页或 PDF,或缩小回原来的大小。

从左到右分别代表:
图片一: 用双指轻点两下,可打开“调度中心”。
图片二:用双指向左或向右轻扫,可在桌面与全屏应用之间移动。
图片三:用单指向左或向右轻扫,可显示上一页或下一页。
更多手势:在 Mac 上使用多点触控手势
Mac系统自带功能 有些可能大家已经知道啦 但对于我这样的小白用户 还是很实用的 请各位老司机不要喷。
√快速预览
通常我们的电脑中会有各种各样的文件数据,而要查看这些文件则需要用各种各样的应用程序打开,可如果打开了太多的应用程序,对电脑的功耗、响应速度都会有影响。
你只需选择一个文件然后按下“空格键”,电脑将立即打开一个特殊的窗口显示预览内容。无论PDF、视频、图片,几乎所有格式的文件都可以快速预览,甚至一个文件夹也能显示所占大小、里面有多少项目及上次修改时间。
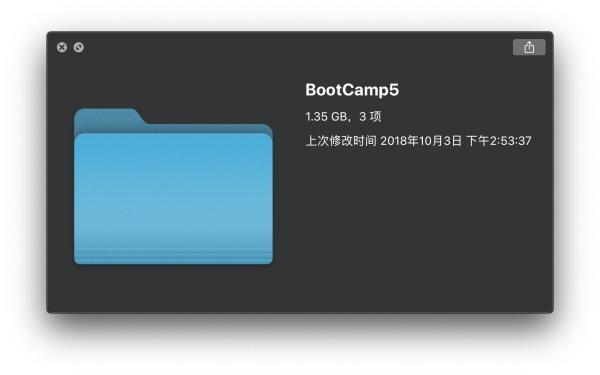
另外在最新的macOS Mojave系统(10.14)中,快速预览功能也升级啦,原来它只能查看文件内容但要是想编辑必须打开相应的应用程序。现在快速预览也可以对常用的PDF、图片等文件直接编辑,无需打开相应的应用程序。PDF和照片可以旋转、添加标注等。

√AirDrop 分享
如果你的设备支持低功耗蓝牙4.0技术的话,可以在 Mac OS 10.10 中直接与 iOS 设备分享数据,如照片,文件,网页等信息。有了 AirDrop 以后,就可以抛弃其它第三方的数据传送软件,如 QQ、微信等。
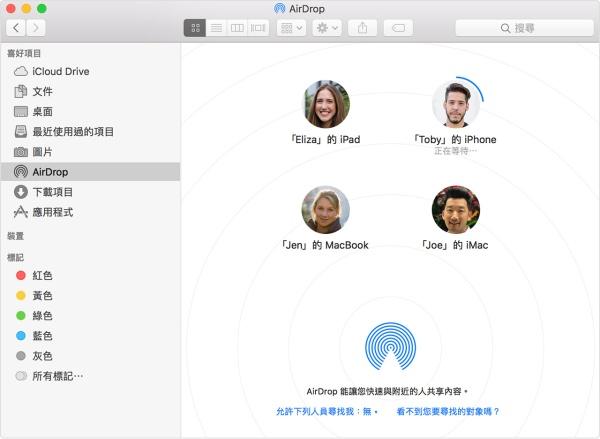
√苹果设备间 同步粘贴
不管在什么苹果设备上,只要是同一个icloud账户,然后保持蓝牙打开,就可以实现同步粘贴。
比如我在MacBook上复制后,直接在iphone手机的App里长按-粘贴,就会把MacBook上的复制
本甚至图片和文档给粘贴出来,然后很轻松的在手机上编辑或者发送。不同设备间的无缝配合,那
种云一体的感觉很爽。

√Tags(标记)
根据标记元素搜索本机内所有包含标记元素的项目或者文件照片。Tags在哪里?——Finder上方的那一排功能按钮,最右边就是Tags。你也可以选中任何文件,右键,出现的对话框中,也会有Tags的选项。

具体怎么使用呢,比如 你的电脑里有很多你女朋友的照片,你想单独把这些找出来,那么你只需要标记一张包含你女朋友的照片,后面的就会自动筛选出来。
√触发角配置
系统偏好设置-》点击mission control-》找到下面这个触发角, 去掉FN功能,可以键盘进行设置(类似window系统右下角,点击回到桌面)

√Split Screen分屏功能
开启两个窗口协同工作的时候,光调整窗口的比例就要好半天。不仅一层层的窗口看着让人头疼,就连跨软件的拷贝内容都要经过好几步才能完成,比如将网页上的图片放到文稿中,就要先把图片存到电脑硬盘里,再复制粘贴到文稿里才可以,简直影响办公效率!
而 Mac 电脑中有一个分屏的功能,无需手动调整窗口大小,就可以按比例满屏显示两个窗口。按住「需要缩放应用」窗口左上角绿色按钮,分屏之后就可以把一个应用上的东西直接拖拽到另一个应用上啦。

√定制键盘快捷键
你可以为特定的应用程序或所有的应用程序创建自定义键盘命令,通过系统偏好设置> 键盘> 快捷键选项卡> 选择应用快捷键。从这里,单击“ ”按钮,即可添加一个新的菜单标题和键盘快捷键。

√输入特殊字符、Emoji表情符号
有的场景需要输入诸如café中的é字母,这时可以按下Option E之后,再按下E即可输入(注意需要将中文输入法关闭,包括搜狗输入法)。还有更多的特殊符号可以输入,在大多数App的上方Menu Bar中有一个Edit,点击选中最下面的Emoji & Symbols,即可进入所有的特殊符号选项界面(包括Emoji,箭头符号,数学符号等等),选中你中意的符号输入吧。

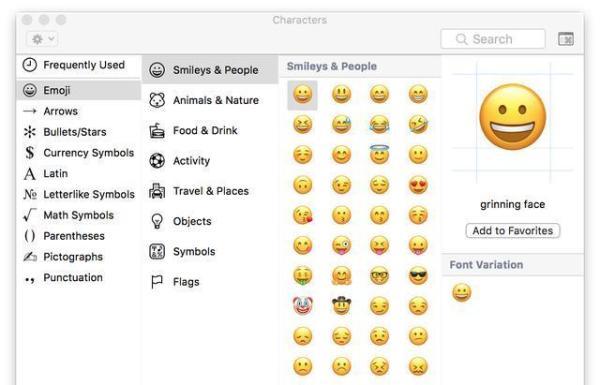
免责声明:本文仅代表文章作者的个人观点,与本站无关。其原创性、真实性以及文中陈述文字和内容未经本站证实,对本文以及其中全部或者部分内容文字的真实性、完整性和原创性本站不作任何保证或承诺,请读者仅作参考,并自行核实相关内容。文章投诉邮箱:anhduc.ph@yahoo.com