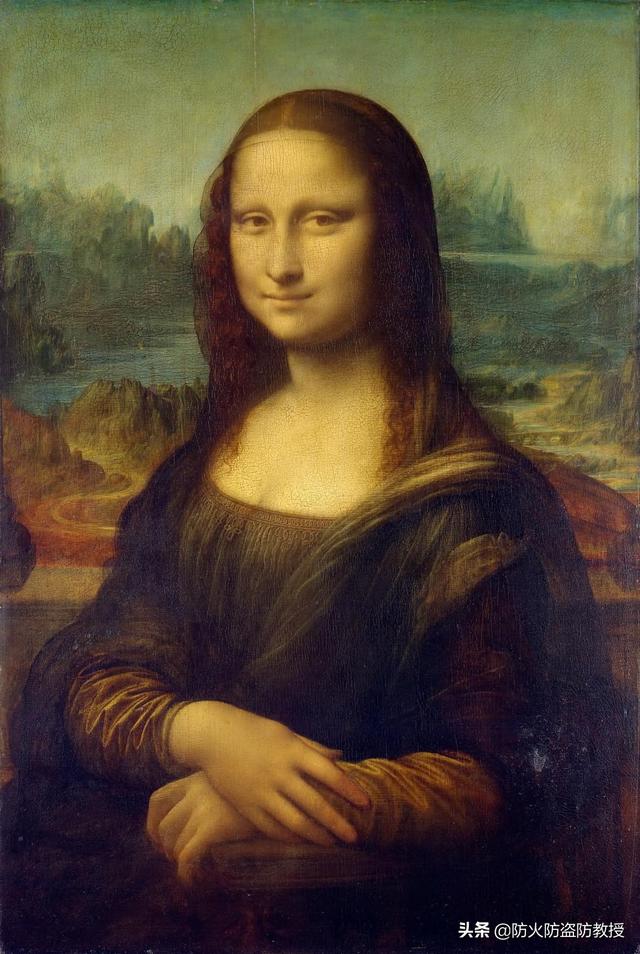ps如何制作素描效果(教你在Ps中制作铅笔素描草图ps特效)
在接下来的教程中,将向您展示如何创建具有独特风格的铅笔素描特效

教程资源
1. 一张照片
2. 撕纸 PNG
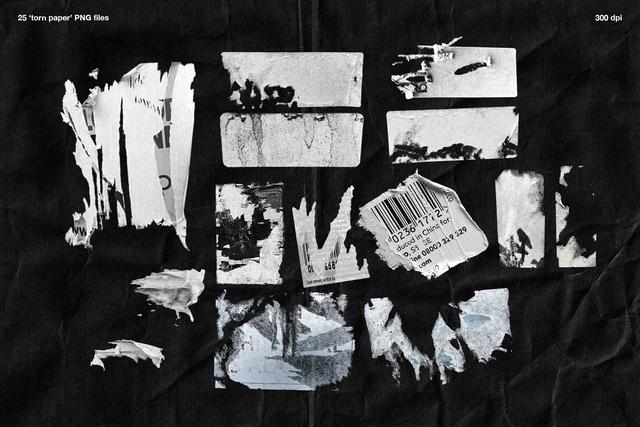
65款街头潮牌嘻哈朋克潮流喷漆撕纸磨损png免抠高清图片设计素材
1. 添加人物照片创建一个 850 x 636 像素 的新文档。当然,您可以为 PSD 文件使用其他尺寸, 但您必须按比例调整本教程中使用的所有尺寸。添加人物图像。

第1步
我附上了一张撕裂的纸 PNG图像,您可以使用它。但是,如果您想创建自己的撕纸纹理,这很容易做到。您可以找到一张厚纸或纸板,然后将其大致撕成您想要的形状。然后将它放在平坦的表面上,最好是对比色(例如,如果纸张是白色,则为黑色)。
使用相机或手机拍照。确保您从纸的正上方拍摄照片,以便透视符合我们的需要。

第2步
将照片上传到您的计算机并在Photoshop中打开。使用魔棒工具, 进行选择并移除背景。

第 3 步
下载Tor n Paper PNG图像并将其添加到新图层中。

第4步
按Control-T旋转撕裂的纸并将其放置在要变成草图的区域上。
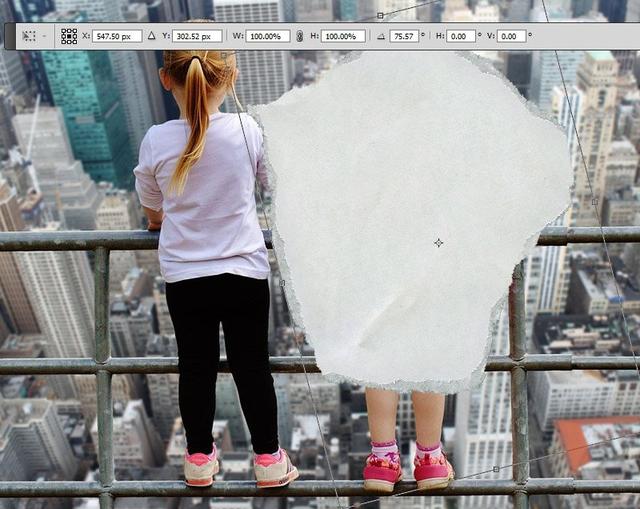
第 5 步
按Control-J两次,制作Torn Paper图层 的两个副本 ,并将它们命名为 Torn Paper 1 图层和 Torn Paper 2 图层。

第 6 步
将阴影图层样式添加到撕裂纸图层,使用颜色#000000。
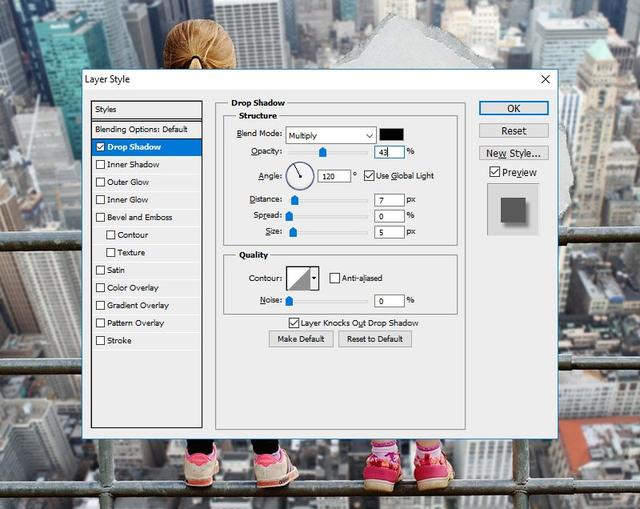
第1步
按 Control-J 四次,制作 Girls 图层的四个副本 ,分别 命名为 Girls 1 图层、 Girls 2 图层、 Girls 3 图层和 Girls 4 图层。

第2步
按住Control键并选择 Girls 1 层、 Girls 2 层、 Girls 3 层和 Girls 4 层。将它们移动到撕裂纸层上方。
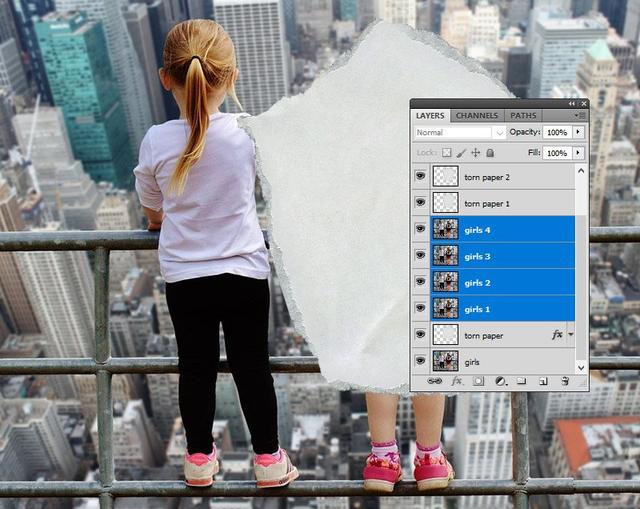
第1步
隐藏除Girls 1图层之外的所有复制图层。
将前景色设置为#000000,将背景色设置为 #ffffff。
第2步
对于Girls 1 图层,转到Filter > Sketch > Graphic Pen。对于另一个图像,您可能需要调整这些设置。
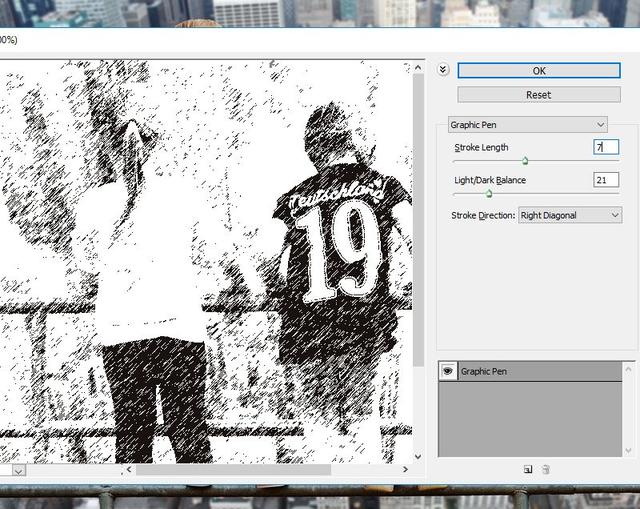
第3步
去滤镜>模糊>运动模糊。

第1步
使 Girls 2 图层可见并将混合模式设置为Multiply,不透明度 30%。
第2步
去 滤镜>素描>图形笔。对于另一个图像,您可能需要调整这些设置。

第 3 步
转到过滤器>噪声>添加噪声。

第1步
使 Girls 3 图层可见并将混合模式设置为正片叠底,不透明度 100%。
第2步
去 滤镜>素描>影印。

第1步
使 Girls 4 图层可见并将混合模式设置为 Color,不透明度 100%。
第2步
去 滤镜>艺术>水彩。您现在可以隐藏 Girls 4 图层。
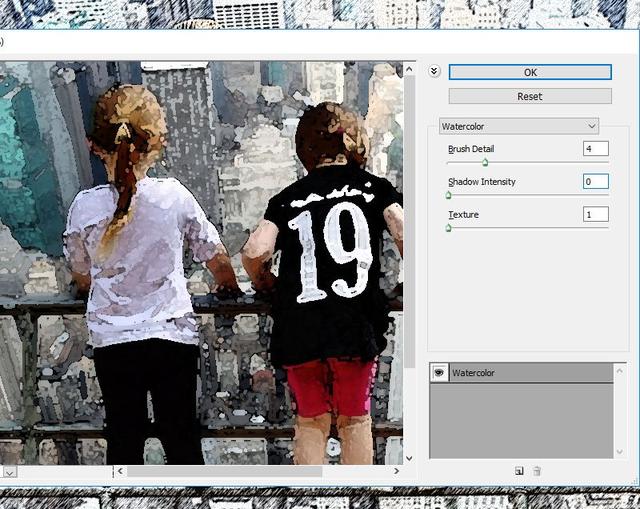
按住 Control 键并选择 Girls 1 图层、 Girls 2 图层、 Girls 3 图层和 Girls 4 图层。右键单击选定的图层并选择创建剪贴蒙版。


第1步
使 Torn Paper 1 图层可见并将混合模式设置为 Multiply,不透明度 57%。
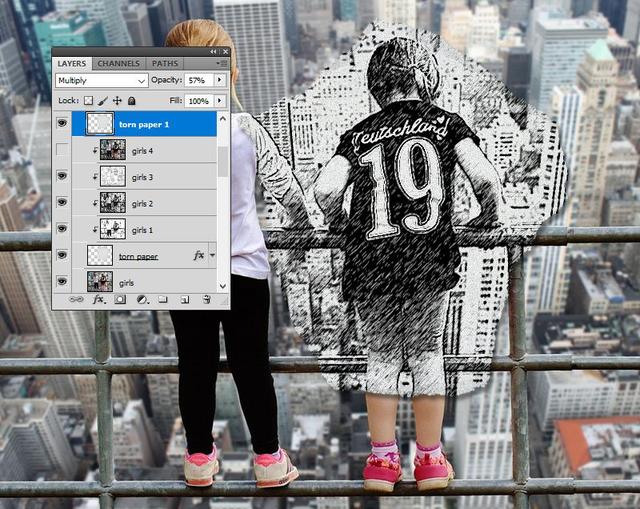
第2步
使 Torn Paper 2 图层可见。单击 “图层” 选项卡中 的“添加图层蒙 版”按钮 为Torn Paper 2 图层添加蒙版。

第 3 步
在Torn Paper 2图层下方创建一个新图层 ,并用颜色填充它#ffffff。

第4步
单击 撕纸 2 图层蒙版缩略图。转到图像 > 应用图像。
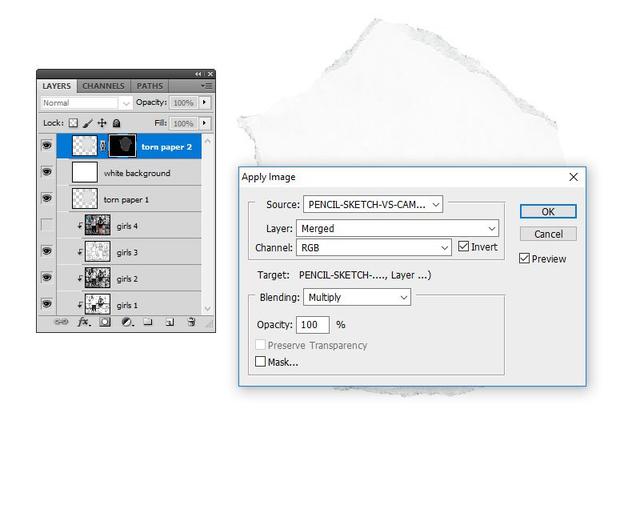
第 5 步
转到图像 > 调整 > 色阶并输入这些设置。

如果您想添加更撕裂的边缘效果,您可以使用画笔工具并在Torn Paper 2#ffffff图层 内 绘制颜色。
第 6 步
删除白色背景图层以查看效果。

第 7 步
按住 Control 键并选择 Torn Paper 1 图层和 Torn Paper 2 图层。右键单击选定的图层并选择 创建剪贴蒙版。

如果您想将图像的另一部分变成草图,只需按住 Control 键并选择 Torn Paper 1 图层、 Torn Paper 2 图层和 Torn Paper 图层。
使用移动工具更改撕碎的纸片的位置。

最后就都完成咯。喜欢这片ps教程的小伙伴,记得收藏哦!
下面来欣赏一下当下流行的撕纸素材

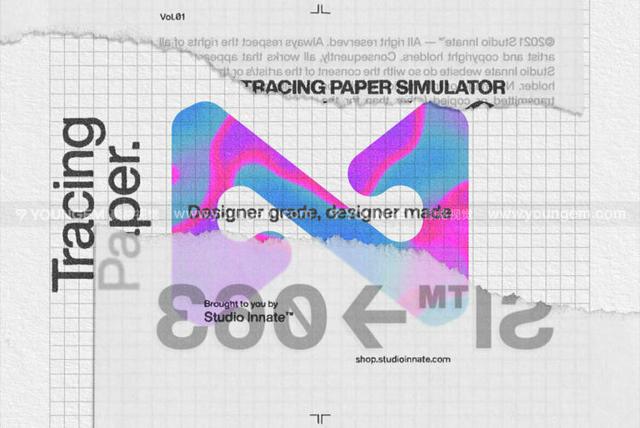

更多优秀的国外撕纸设计素材,可以来这里看看哦~

文中图片来自 颜格视觉
https://www.youngem.com/
,免责声明:本文仅代表文章作者的个人观点,与本站无关。其原创性、真实性以及文中陈述文字和内容未经本站证实,对本文以及其中全部或者部分内容文字的真实性、完整性和原创性本站不作任何保证或承诺,请读者仅作参考,并自行核实相关内容。文章投诉邮箱:anhduc.ph@yahoo.com