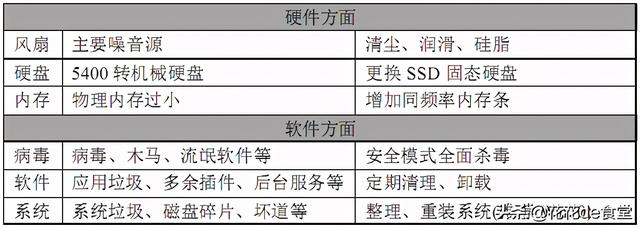华硕电脑没网怎么重装系统(买了华硕电脑不会装系统)
华硕系列的电脑可谓是家喻户晓的品牌,它具有很高的性价比,散热性能也过得去,因此是众多年轻人的业余首选。

那么拥有华硕电脑的你,在电脑使用过程中出现了问题,却不会给自己的电脑重装系统肯定是一件十分苦恼的事。

今天就以win10系统重装为例,给大家带来华硕电脑系统重装的详细教程,保证你学会。
第一步:准备工作
本次教程利用的是U盘重装系统,U盘重装系统的过程基本都是换汤不换药,只要掌握了一种电脑的系统重装方法就可以为其他品牌做相应的重装。
做好后,将镜像文件复制进启动盘的GHO文件夹中。

第二步:U盘启动
完成第一步内容后,重启电脑,按下华硕电脑的启动快捷键,需要强调一点的是,如果是华硕台式机或华硕主板组装机启动快捷键是“F8”,如果是华硕笔记本的话,启动快捷键是“ESC”。
随即来到华硕电脑的bios界面。(以华硕笔记本为例)

设置U盘启动,用方向键依次选择:BOOT---Hard Disk Drives(硬盘驱动器顺序)--1ST DREVE,用ENTER。
有的不需要设置直接就可以进行选择。
然后就会进入pe系统,我们选择“新机器”进入。

第三步:重装win10系统
进入pe系统桌面。选择一键重装系统图标,双击。

载入镜像文件。


选择C盘作为系统安装的盘符,点击“执行”,跳出确定界面,点击“确定”。

等待镜像文件释放载入C盘。

重启电脑。

等待系统自动加载配置,就大功告成了。

以上就是今天为大家带来的华硕电脑重装系统教程,有更多系统方面需求和问题的小伙伴可以关注我,或转发收藏,以备必要之需哦。
,免责声明:本文仅代表文章作者的个人观点,与本站无关。其原创性、真实性以及文中陈述文字和内容未经本站证实,对本文以及其中全部或者部分内容文字的真实性、完整性和原创性本站不作任何保证或承诺,请读者仅作参考,并自行核实相关内容。文章投诉邮箱:anhduc.ph@yahoo.com