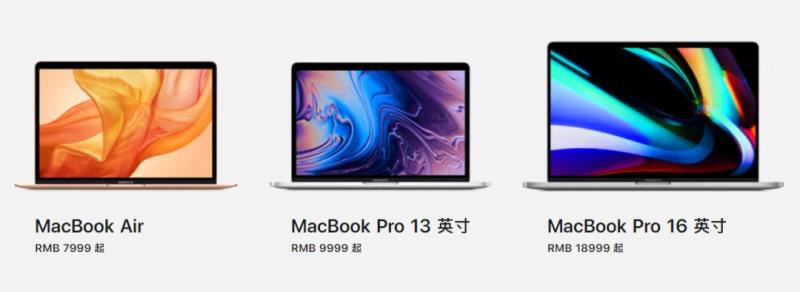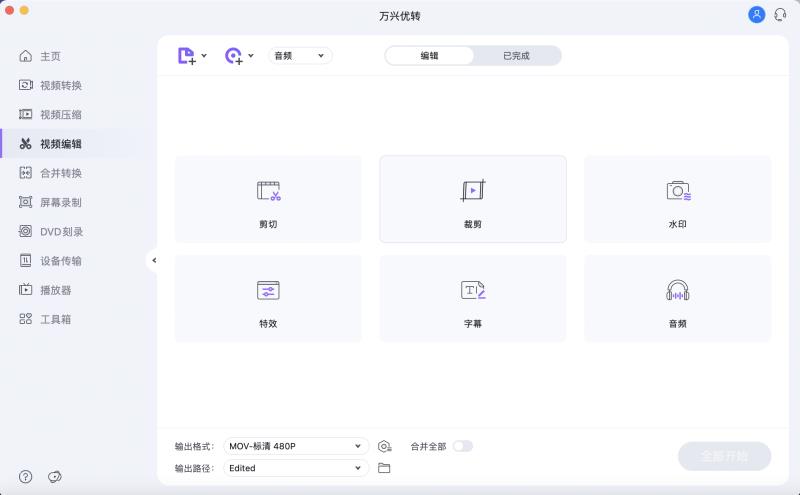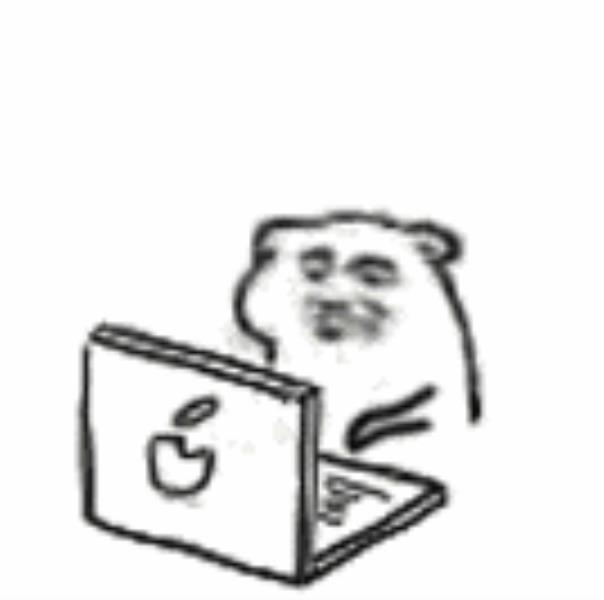笔记本电池检测工具用哪个(笔记本电池激活修复方法)
电池对于笔记本电脑用户来说一直都是心头大患,作为系统运行的“能量”所在,性能高的笔记本耗能大,续航低。续航高的笔记本性能又差强人意。电脑用个几年电池损耗就很严重。小编就介绍下怎么简单通过命令符查看电池损耗程度,来帮助你决定是否需要更换电池。

win7版本:
1、在开始菜单中找到“附件”—“命令提示符”,点击右键选择以管理员权限运行。
2、在其中输入命令:powercfg –energy,程序将会自动开始对系统的60秒状态跟踪,并分析所获得的数据然后给出报告,这个过程最好不要操作电脑。
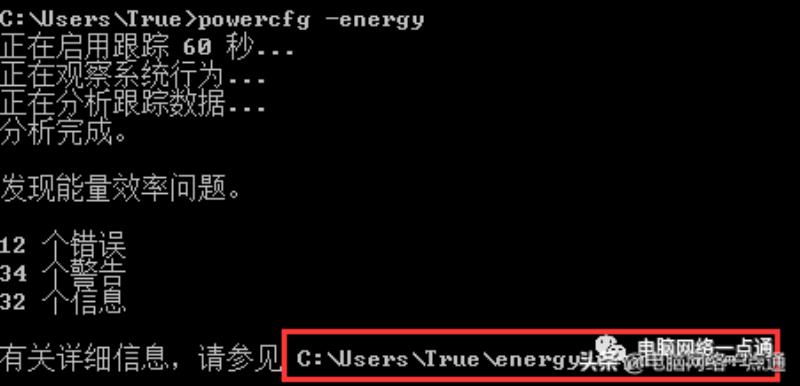
3、在完成分析之后,会提示你所生成的报告在什么位置,这个报告将会是一个HTML网页文件,我们需要找到它并用浏览器打开。如上图红框内为文件路径,找到该文件,打开查看。
4、把报告滚动至最后部分,找到电池信息。下面是小编的报告
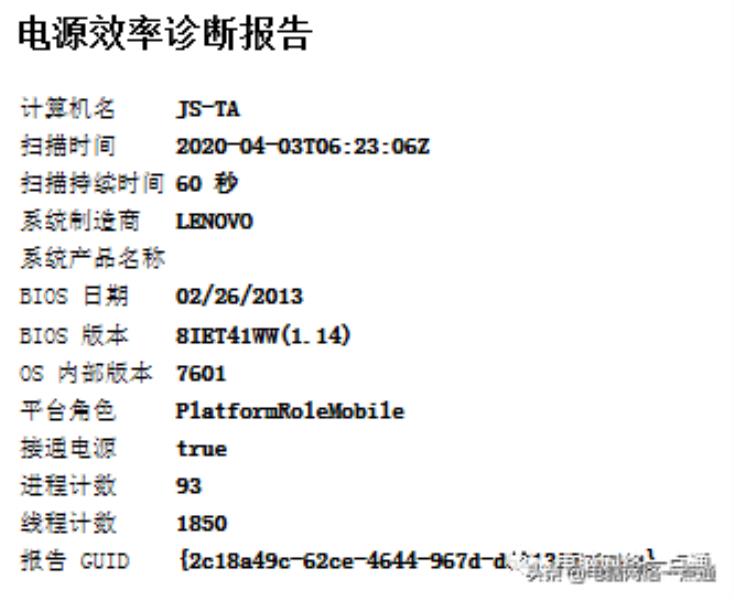
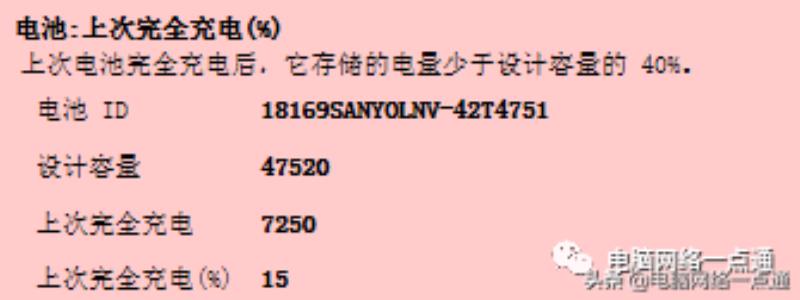
上图可以看出,小编的笔记本电池容量抗战4年,实际已经不足40%,健康状况堪忧。
win10:
1、首先,我们再开始菜单——所有应用——Windows系统。
2、右键以管理员运行“命令提示符”。
3、在命令提示符窗口中输入 powercfg /batteryreport /output “D:DianChi.html“。其中,粗体字部分的电池使用报告文件的保存路径可以自定义,你也可以保存到其他位置。
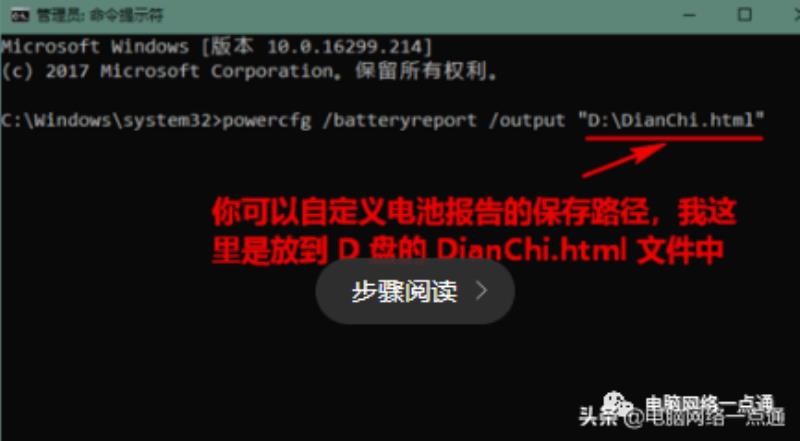
4、回车之后,系统会提示文件保存成功。
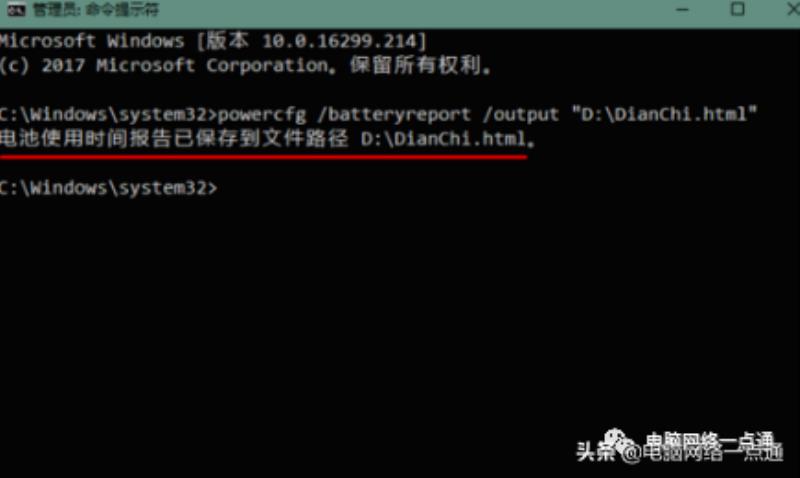
5、打开相应的文件夹路径,双击打开电池使用报告文件。
在 Installed batteries 一项下,可以看到电池的出厂设计容量和目前完全充电容量(即现在电池完全充满能有多少电,如果电脑使用时间很长了,这个相比出厂设计容量会有一定程度的损耗)。

6、在 Recent usage 一项下,可以看到最近三天的电池充放电情况(含什么时候激活,什么时候处于待机状态)。
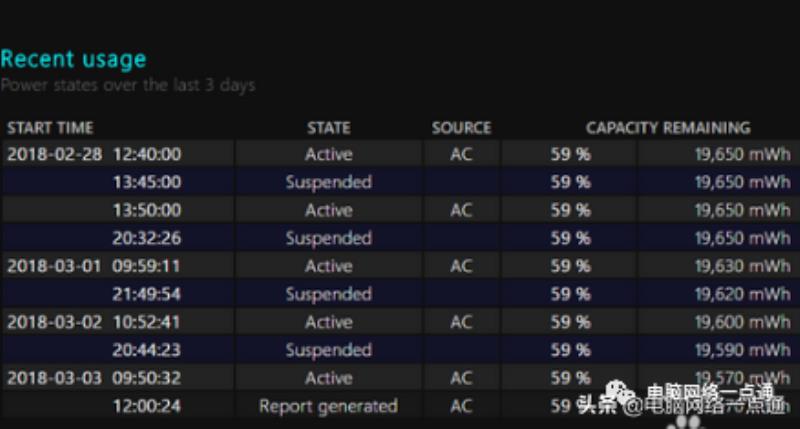
最后这里再给大家提个醒,笔记本电池的寿命与日常使用的方法有非常大的关系,一般来讲,电池的充放电次数都是有限的,如果频繁使用电池必将对电池的寿命造成影响。但是如果长时间不使用电池也不好,应该做到即使不用也要每月充放电使用一次。希望大家的本本电池都长命百岁咯~
免责声明:本文仅代表文章作者的个人观点,与本站无关。其原创性、真实性以及文中陈述文字和内容未经本站证实,对本文以及其中全部或者部分内容文字的真实性、完整性和原创性本站不作任何保证或承诺,请读者仅作参考,并自行核实相关内容。文章投诉邮箱:anhduc.ph@yahoo.com