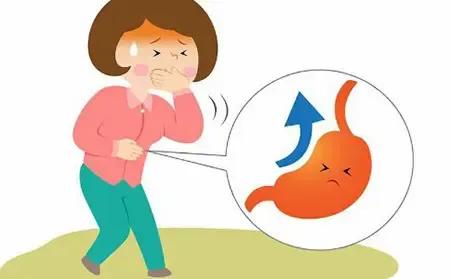excel表格如何使用单关键字排序(表格Excel如何对多个关键字进行排序)
日常在做数据分析的时候,经常需要对数据按照大小进行排序,但一般我们操作都只会按一个关键字进行排序,如果数据表的关键字多了,可否一次性对多个关键字进行排序呢?当然可以,下面我们以如下成绩表为例,按“语文”、“数学”、“英语”三个关键字进行数据的排序给大家讲讲吧
1、打开需要排序的文档,选中需要排序的区域。

2、点击工具栏中的“数据”选项卡。单击“自定义排序”按钮。
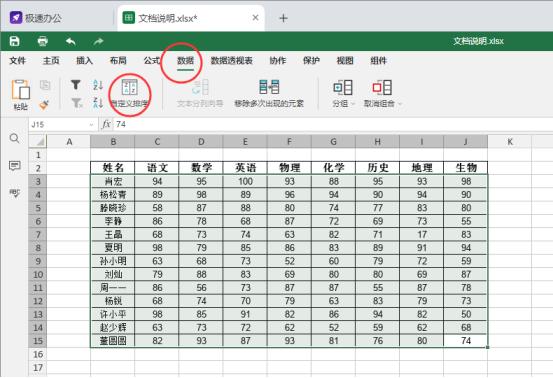
3、弹出如下“分类”对话框。

4、单击对话框中的“添加级别”按钮,将主要关键字选项添加到3个。

5、之后再在“列”下方的关键字选项下拉列表中选择对应的表格的列编号,在“订单”一列的下拉列表中选择自己需要的排序方式。

6、点击确定之后即可完成按三个关键字进行数据排序的效果。

免责声明:本文仅代表文章作者的个人观点,与本站无关。其原创性、真实性以及文中陈述文字和内容未经本站证实,对本文以及其中全部或者部分内容文字的真实性、完整性和原创性本站不作任何保证或承诺,请读者仅作参考,并自行核实相关内容。文章投诉邮箱:anhduc.ph@yahoo.com