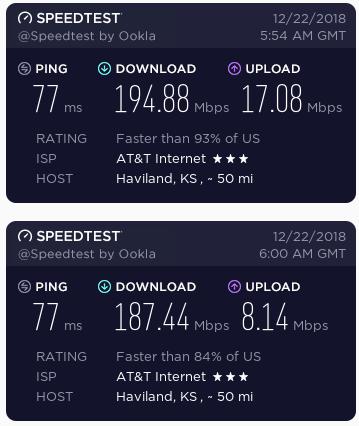如何利用现成的ppt(居然花了我4个小时)

哈喽,好久不见呀,我是利兄~
今天就和大家分享一页PPT的多种修改~
这是一张有关“故宫博物院”藏品的PPT。

就这样一张PPT,如果给你,你能制作出什么样的效果?
思考一下,如果是你该如何制作?
仔细阅读PPT,发现这张PPT重点讲解了四个内容。
我们可以将这四个内容单独的排列出来。

文案处理好以后,接下来就是确定风格和版式了。
如果你对这个PPT没有一点想法。
我们可以去“花瓣网”找一些故宫的设计图,学习一下他们的配色和风格。

或者直接去“故宫博物院”官网,寻找灵感。

看了这么多的设计案例,发现红色“中国风”的设计居多,那么我们也可以用这种风格。
风格和颜色制作好以后,我们就开始制作PPT了。
案例一
四个内容的PPT,最简单的排版方式就是将内容横向的排版起来。

将文案排版到对应的色块中。

将对应的文案用图片代替。

最后将文案按照调整一下背景和文案的颜色,然后加上一些中国风的素材,这样一张中国风的PPT就制作完成了。

中国风的边框素材可以去“觅元素”下载哦。

案例二
横向的四个内容排版,我们还可以调整一下他的倾斜角度,做成这样的版式。

直接将文案放置在相对应的色块中去。

调整一下背景和色块的颜色。

最后,将素材正文内容添加到对应的色块中即可。

案例三
除了上面这种横向排版之外,我们还可以将文案这样排版。

操作步骤和上面的方式是一样的,直接将文案和图片放置在对应的色块中,

然后将PPT背景和文案都换成其他的颜色,得到这样的效果。

案例四
上面这三个案例都比较的常规排版方式。
我们还可以将文案环形的排版一下。

将文案排版到相对于的色块中。

上面的三种排版都是深色背景,这次我们换成浅色的背景。

中间圆形部分可以加一个故宫的的建筑物。

仔细看建筑物,有种从圆里面钻出来的感觉。
制作方法也比较的简单,找一张建筑的PNG图片(觅元素上有)。

复制一下圆形和图片,并将圆形和图片进行布尔运算。

将剩下的圆形和图片都重叠在一起,最后裁剪一下天坛底部多余的部分即可。

案例五
环形布局的排版,除了上面的那种方式,也可以这样排版~

将文案填充到对应的色块中去。

调整一下圆环的格式和线条的数量,并调整文案的大小和颜色。

最后找一张宫殿的图片,将其摆放在中间的位置上,这样一张PPT就制作完成了。
但是一般情况下,我们找到的图片都是这种边缘很“锋利”的,添加上去的效果不好看。

这个时候我们就需要用“OKplus”插件,调整一下图片的透明度。

透明度调整好以后,就能将图片摆放在中间了,得到这样的一张PPT效果。

案例六
除了上面这些PPT的制作版式,我们还可以像“杂志”一样的排版。
就像这样~

直接将文案和色块填充上去,就能得到这样的PPT。

来看一下修改前后的对比~


好啦以上就是今天的全部内容啦~
源文件也给你们准备好了,帮忙“点赞”、“分享”一下文章呗,多谢~
素材样机的领取方式:
1、帮忙顺手“转发”“分享”一下这篇文章
2、查看下面图片,获取领取文件。

学习更多的PPT小技巧,可以关注我的头条专栏。
,免责声明:本文仅代表文章作者的个人观点,与本站无关。其原创性、真实性以及文中陈述文字和内容未经本站证实,对本文以及其中全部或者部分内容文字的真实性、完整性和原创性本站不作任何保证或承诺,请读者仅作参考,并自行核实相关内容。文章投诉邮箱:anhduc.ph@yahoo.com