ps快速抠图教程详细步骤(这篇文章教会你如何用PS抠图)
使用PS抠图可以得到更丰富的后期处理选项。抠出的图像可以进行调整大小、添加滤镜、更改背景等后期处理,从而实现更多的效果和应用。这对于需要制作具有独特效果的图像的人来说非常有用。但是有很多小伙伴不清楚怎么使用PS抠图,下面给大家演示一下PS抠图过程,一起来学习下吧。

PS抠图过程:
1、将软件打开,将需要抠图的图片导入进来,我们可以在页面左侧选择“快速选择工具”或者是“魔棒工具”,这样可以快速框选出我们需要抠出的部分内容,当然也可以使用套索工具或者是钢笔工具进行框选。
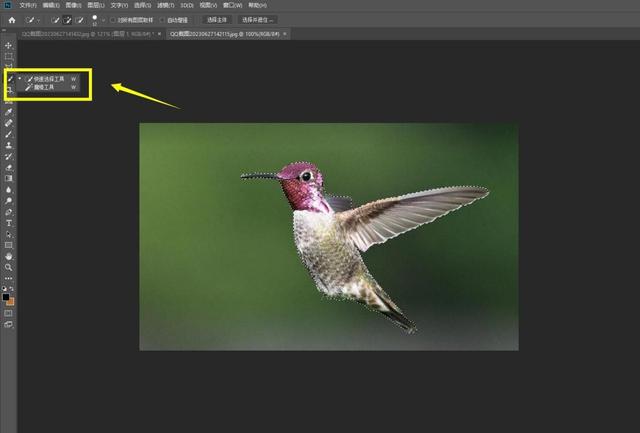
2、框选好需要抠出的目标后,点击“Ctrl J”,就可以将框选的目标抠出来并新建一个图层,这时我们可以直接导出PNG格式图片,也可以给照片进行换背景,简单方便。

除了使用PS工具抠图外,还有很多其他抠图方法可以使用,并且难度不大,抠出来的效果也不错,接着往下看吧。
拓展方法1:一键抠图
这是个专业的抠图工具,能够在手机或者是电脑上操作,在手机上操作的话,我们只要在页面上点击“人像抠图”或者是“物品抠图”,然后把图片添加进来就会自动抠出图片了,可以更换背景,非常简单。

拓展方法2:Super PhotoCut
这是一款图片编辑软件,其中的抠图功能可以轻松地将图片中的背景进行去除,从而实现背景透明、背景替换等效果。该软件使用智能算法,可以快速准确地识别并抠出图片中的前景物体,同时支持手动调整抠图边缘的精细度,确保最终效果更加自然和逼真。

拓展方法3:Inkscape
这是一款开源的矢量图形编辑软件,它提供了抠图的功能,只需要将图片导入进来,在左侧工具栏中选择“路径”工具,选择需要抠图的区域,使用“路径”工具中的“绘制Bezier曲线”或“编辑路径节点”等工具进行路径绘制和编辑,在“剪切路径”对话框中,选择“裁剪源”并点击“应用”就可以了。

以上就是给大家分享的几种抠图方法了,非常的简单方便,感兴趣的小伙伴可以去尝试下。
,免责声明:本文仅代表文章作者的个人观点,与本站无关。其原创性、真实性以及文中陈述文字和内容未经本站证实,对本文以及其中全部或者部分内容文字的真实性、完整性和原创性本站不作任何保证或承诺,请读者仅作参考,并自行核实相关内容。文章投诉邮箱:anhduc.ph@yahoo.com






