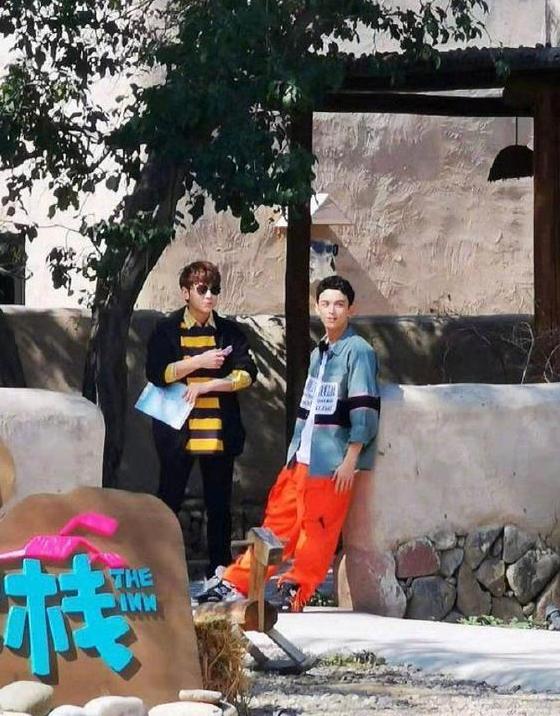如何在macOS下调整磁盘分区大小(如何在macOS下调整磁盘分区大小)
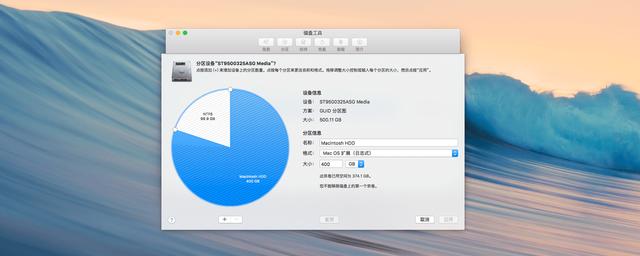
可以在“macOS”下利用磁盘工具并且不抹掉主分区的情况下,随意更改磁盘分区大小的方法。
“OS X”经过几次大版本升级以后,也改名为“macOS”,而且系统自带的“磁盘工具”无论是功能和界面也有很大的改变。

旧版本
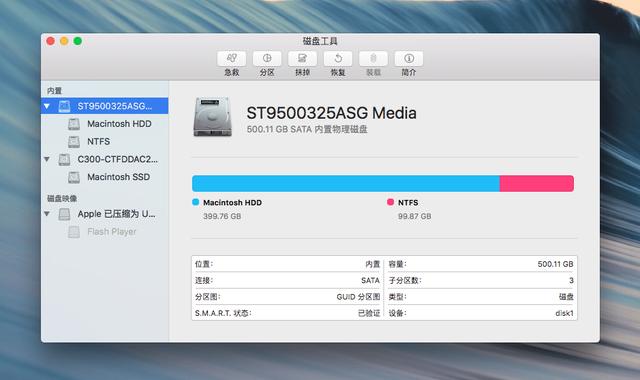
新版本
有Mac用户为了创建了BootCamp分区安装Windows,但是分完以后觉得空间太少,不知道怎么解决。
在正常的情况下,您可以按照以下几个简单的步骤,无需备份Mac系统分区资料、抹掉(重新格式化)分区来完成分区大小调整。
菠萝王子提醒:尝试进行任何磁盘分区调整大小之前,请务必备份一下磁盘内的资料会更稳妥,以免因为你操作的不小心,造成不必要的损失。
1、启动“应用程序 -> 实用工具(其他)-> 磁盘工具”;
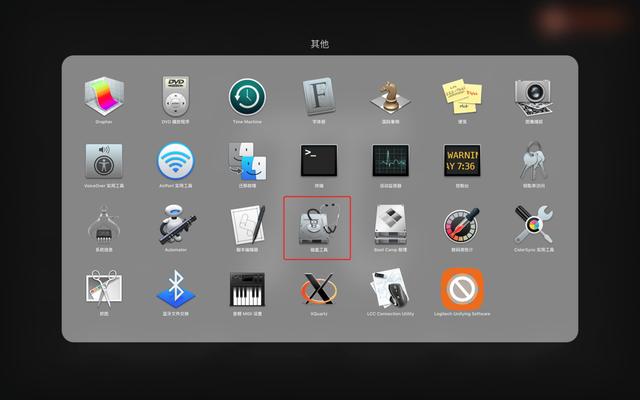
2、选择“磁盘工具”左侧列表中的磁盘,不要选分区;
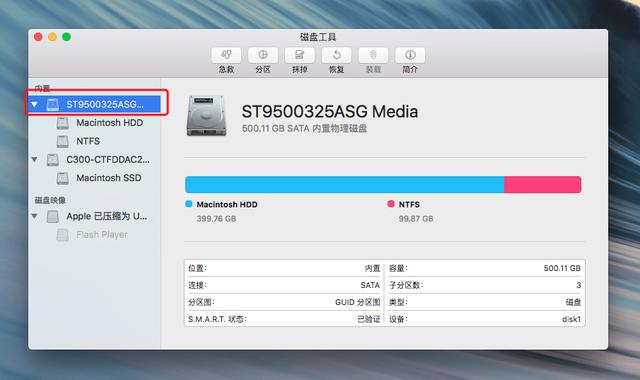
3、点击“分区”按钮;

4、点击“-”按钮,将Windows的分区删除,再调整“主分区”大小;


5、再重新分配新的BootCamp(Windows)分区;
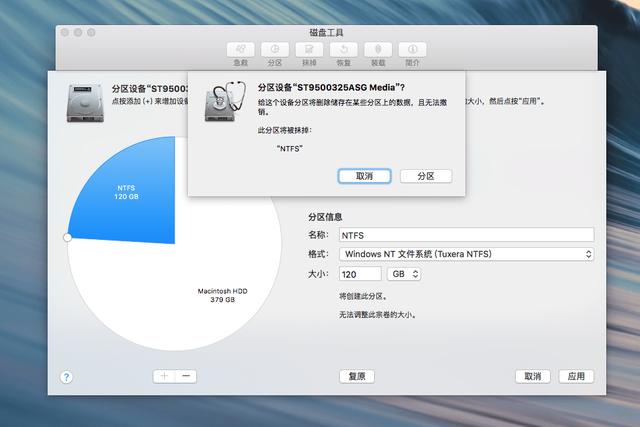
警告提示:给这个设备分区将删除储存在某些分区上的数据,且无法撤销。此分区将被抹掉:“NTFS”
最后点击“分区”按钮就可以完成分区大小调整了。
如果你想更完美的达到无损分区,最好是通过macOS的恢复模式下的“磁盘工具”进行操作。
,免责声明:本文仅代表文章作者的个人观点,与本站无关。其原创性、真实性以及文中陈述文字和内容未经本站证实,对本文以及其中全部或者部分内容文字的真实性、完整性和原创性本站不作任何保证或承诺,请读者仅作参考,并自行核实相关内容。文章投诉邮箱:anhduc.ph@yahoo.com