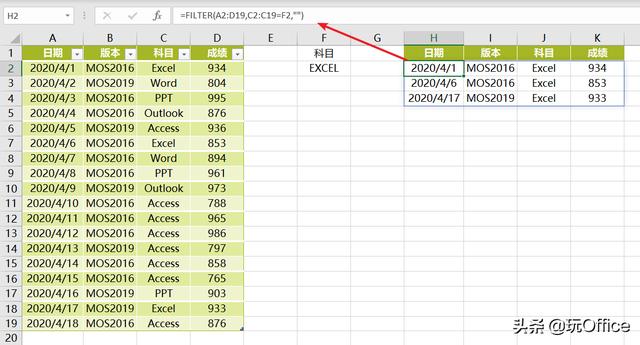ppt制作局部翻页效果(ppt制作翻页效果)
大家知道ppt怎样设置自动翻页播放效果吗?如果你的PPT的风格类似于书本,那你可以将PPT的页面每一页都做成书本翻页的效果,使其更美观哦。下面教教大家如何在PPT中实现翻页效果,不知道的赶快来学一学吧。

首先点击视图,勾选标尺、参考线,打开辅助线,找到页面的中线,然后在页面的中线位置插入一个矩形,矩形设为无边框。

右键,设置形状格式,点击形状选项-填充-渐变填充

选中矩形,线条设为无实线,点击第一个渐变光圈,方向设为线性向左,颜色选择黑色,位置0%,透明度90%

点击第二个渐变光圈,颜色设为黑色,位置100%,透明度100%,方向设为线性向左

之后将矩形复制到每一页中。经过这样的操作,PPT页面的书面效果就完成啦。



点击左侧缩略图,全部选中,点击工具栏-切换

选中页面卷曲,这样PPT的翻页效果就完成了
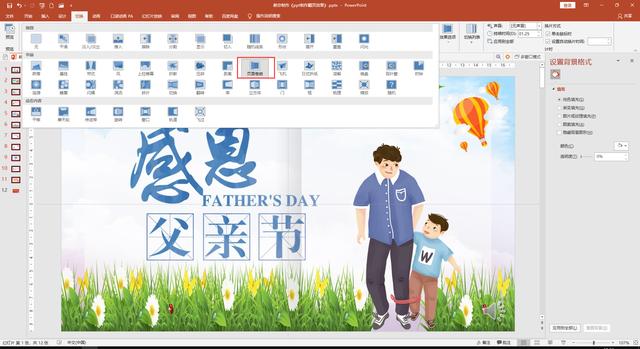
以上就是PPT翻页效果制作的教程,希望大家喜欢,请大家继续关注。
,免责声明:本文仅代表文章作者的个人观点,与本站无关。其原创性、真实性以及文中陈述文字和内容未经本站证实,对本文以及其中全部或者部分内容文字的真实性、完整性和原创性本站不作任何保证或承诺,请读者仅作参考,并自行核实相关内容。文章投诉邮箱:anhduc.ph@yahoo.com