vmware虚拟机使用步骤(VMware虚拟机安装完整教程)
VMWare虚拟机软件是一个“虚拟PC”软件,它使你可以在一台机器上同时运行二个或更多Windows、DOS、LINUX系统。与“多启动”系统相比,VMWare采用了完全不同的概念。多启动系统在一个时刻只能运行一个系统,在系统切换时需要重新启动机器。
准备工作系统:win10
VMWare版本:VMware Workstation 17 Pro
VMware下载与安装第一步:进入VMware官网(地址:https://www.vmware.com/cn.html),点击上方导航栏中的Anywhere Workspace,再点击图中标记的Workstation Pro,如下图所示:

第二步:根据操作系统选择合适的产品,在这里以Windows系统为例,点击转至下载,如下图所示点击试用版,跳转到下载页面。

第三步:点击下图DOWNLOAD NOW进行下载。

第四步:等待VMware软件包下载完成后,点击安装包即可进入开始安装页面,点击下一步。

第五步:点击下一步后,就需要我们确定用户许可协议,只需要勾选我接受许可协议中的条款,并点击下一步即可。

第六步:点击下一步后,就需要我们选择软件的安装路径以及其他功能设置,完成设置后点击下一步,这里的安装路径默认为C盘,因文件占用内存比较大,建议更改为D盘或其他盘,而其他功能设置默认即可。

第七步:点击下一步后,就需要我们对用户体验进行设置,完成设置后点击下一步
这里的选项可选也可不选,对后述该软件的功能使用无影响,选项默认是勾选的。

第八步:点击下一步后,就需要我们对该软件快捷方式进行设置,默认都是勾选的,只需要我们点击下一步即可。

第九步:点击下一步后,系统就可以开始对该软件进行安装操作。

第十步:完成VMware安装后,就可以看到下面这个页面,点击完成即可。
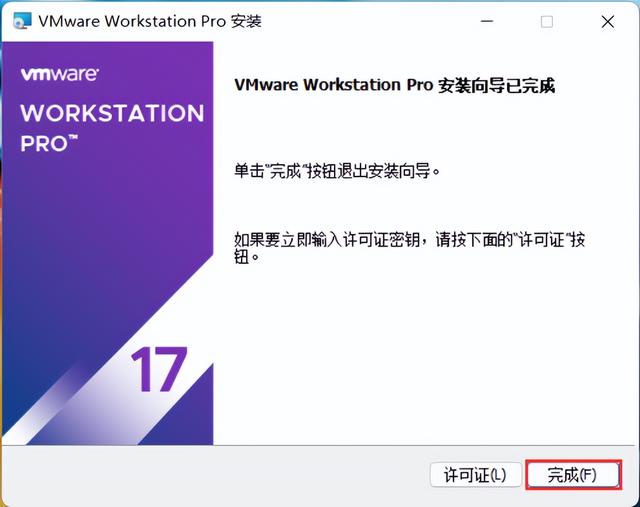
免责声明:本文仅代表文章作者的个人观点,与本站无关。其原创性、真实性以及文中陈述文字和内容未经本站证实,对本文以及其中全部或者部分内容文字的真实性、完整性和原创性本站不作任何保证或承诺,请读者仅作参考,并自行核实相关内容。文章投诉邮箱:anhduc.ph@yahoo.com






