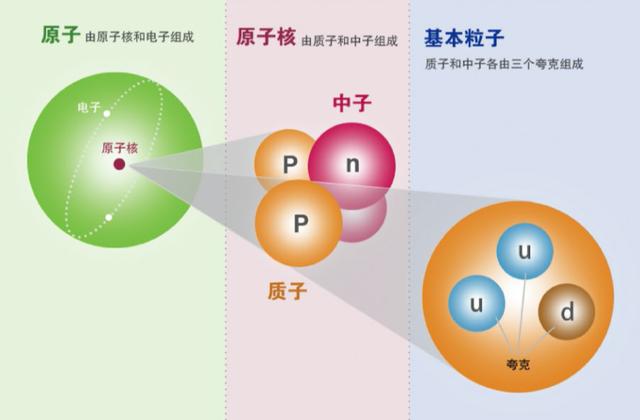win11截屏工具录屏怎么没声音(Win11学院如何在稳定版Windows)
IT之家 12 月 22 日消息,微软于本月 9 日开始邀请 Windows Insider 成员测试新版截图工具,重点引入了录屏功能。在开始屏幕录制之前,用户将能够选择想要录制的屏幕部分。完成后,可以在保存或与他人分享前对其进行预览。那么稳定版 Win11 设备如何获得这项功能呢?本期 Win11 学院就来分享一下相关技巧。
IT之家网友可以按照以下步骤进行操作:
1. 访问 store.rg-adguard.net 网站
2. 在左侧下拉菜单中选择“ProductId”
3. 在中间文本框中输入“9MZ95KL8MR0L”
4. 在右侧下拉菜单中选择“Fast”,再点击右侧“√”按钮
5. 然后选择“Microsoft.ScreenSketch_2022.2211.35.0_neutral_~_8wekyb3d8bbwe.msixbundle”这个链接,显示时间为 12 月 22 日上传,容量为 5.75MB

6. 下载之后点击安装(由于小编已升级至 Build 25267,默认安装新版,点击之后会显示重新安装)

7. 打开截图工具,你就可以看到“录制”按钮

如果你想要回滚到此前版本,可以重复 1-3 步骤,然后在第 4 步中选择“RP”,然后选择“Microsoft.ScreenSketch_2022.2209.2.0_neutral_~_8wekyb3d8bbwe.msixbundle”下载重新安装即可。

现在你就可以使用截图工具的录屏功能了。首先从工具栏上点击录制按钮,然后在你想捕捉的屏幕部分周围画一个方框。你可以通过拖动盒子的边缘来调整你的选区大小。


准备好后点击开始按钮,屏幕上会出现一个 3 秒的计时器。一旦它倒数到 1,录制就开始了。你可以随时点击垃圾桶图标来丢弃视频。
点击停止按钮,结束捕捉过程。截图工具会在其界面上显示视频,因此你可以直接播放,而无需切换到视频播放器。需要注意的是,录屏会捕捉鼠标光标,而且没有设置可以禁用这种行为。在截图工具中没有编辑视频的选项,所以你必须使用第三方工具来修改它。


免责声明:本文仅代表文章作者的个人观点,与本站无关。其原创性、真实性以及文中陈述文字和内容未经本站证实,对本文以及其中全部或者部分内容文字的真实性、完整性和原创性本站不作任何保证或承诺,请读者仅作参考,并自行核实相关内容。文章投诉邮箱:anhduc.ph@yahoo.com