excel表格实用技巧大全(EXCEL表格使用技巧)
excel可以进行各种数据的处理、统计分析和辅助决策操作,广泛地应用于管理、统计财经、金融等众多领域。excel使用会有很多技巧,下面以excel2010介绍五种使用技巧及更多技巧查询,希望能够帮助到大家。

单元格内强制换行
1
首先打开excel2010,在输入完的单元格后面使用快捷键“alt 回车键”即可将光标强制换到下一行(如下图)

2
显示已经强制换行(如下图)

锁定标题行
1
在往下浏览excel文档时,需要将标题行与数据相对列,可按以下步骤进行设置。首先点击“视图”(如下图)

2
然后点击“冻结窗格”(如下图)

3
选择冻结窗格下面的“冻结首行”(如下图)

4
然后往下翻看数据时,标题行始终显示在顶端了(如下图)

打印标题行
1
如果在打印文档时,想让每页都打印上标题行,可以按下面操作进行设置。首先点击“页面布局”(如下图)

2
然后找到并点击“打印标题”(如下图)

3
弹出一个页面设置窗口,找到“顶端标题行”并选择需要打印的标题行(如下图)

4
选择好后点击“确定”即可完成设置(如下图)

查找重复值
1
这个技巧可以将输入重复的数据查找出来,首先选择需要查找的数据区域,并点击“开始”(如下图)

2
点击“条件格式”(如下图)

3
点击“突出显示单元格规则”(如下图)

4
点击“重复值”(如下图)

5
然后会弹出重复值设置窗口,将重复值设置为“浅红填充色深红色文本”,并点击“确定”(如下图)
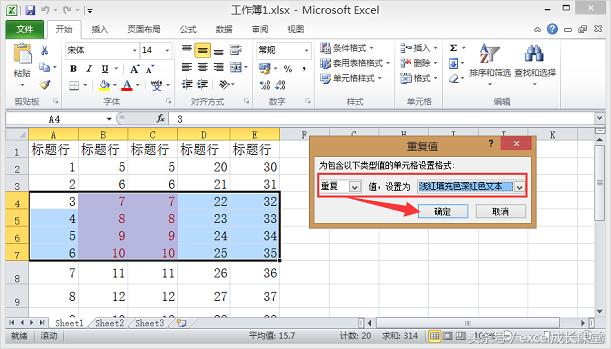
6
然后重复值就显示为“浅红填充色深红色文本”了(如下图)
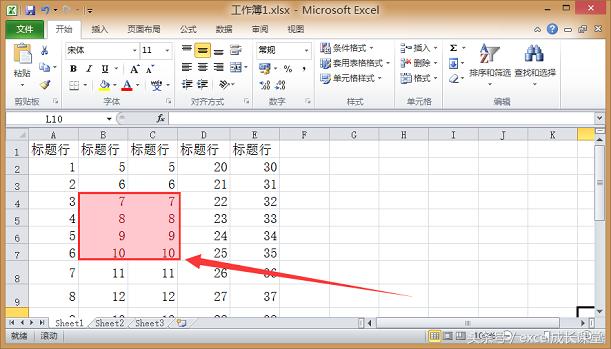
删除重复值
1
查出重复值后如果不需要可以进行删除,首先选择重复值区域,然后点击“数据”(如下图)

2
选择“删除重复项”(如下图)

3
选择需要删除的“列”并点击“确定”(如下图)

4
然后就会提示删除掉的重复项(如下图)

1
打开excel后可以点击右上角的“?”查询更多excel使用技巧(如下图)

2
然后会弹出“excel帮助”窗口,搜索想要查询的技巧如“如何使用透视表”(如下图)

3
然后就会显示出透视表的使用技巧

免责声明:本文仅代表文章作者的个人观点,与本站无关。其原创性、真实性以及文中陈述文字和内容未经本站证实,对本文以及其中全部或者部分内容文字的真实性、完整性和原创性本站不作任何保证或承诺,请读者仅作参考,并自行核实相关内容。文章投诉邮箱:anhduc.ph@yahoo.com






