更换证件照背景图(你要的样子我都有)
哈喽大家好,我是不正经、爱摄影的瓜皮。

生活中我们经常会用到证件照,但是也经常会遇到一种情况:拍了蓝底要白底,拍了红底要蓝底,总之就是要啥没啥。今天我就来跟大家分享三个证件照换背景的小妙招,轻松解决证件照换底的问题第一招:替换颜色着急换证件照背景底色时,我们可以用这一招。第一步:打开图片。在PS菜单栏中找到【图像】,选择【调整】中的【替换颜色】

第二步:单击鼠标左键,用吸管吸取背景底色

第三步:通过调整【色相】滑块变换背景颜色,也可以根据自己的需求适当调整【饱和度】和【明度】
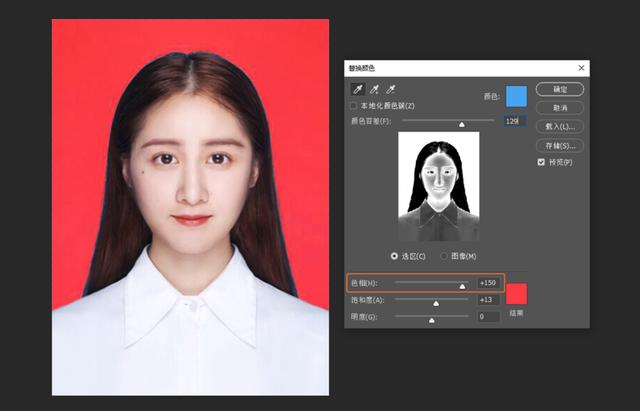
这样就可以秒变背景色啦~ 第二招:快速选择工具 借助【魔棒工具】或【快速选择工具】完成背景颜色的更换,这类方法适用于头发丝和背景分界较为明显的图片。第一步:打开图片。快捷键【W】切换到【快速选择工具】,按住鼠标左键在需要选择的区域内拖动,将人物框选出来

第二步:【Ctrl】 【J】将选区的图层复制出来

第三步:创建一个新图层,将前景色调为红色,按【Alt】 【Delete】填充颜色

第四步:将填充了红色的图层(图层2)移到选区人物的图层(图层1)下方,再选择图层1,用橡皮擦(不透明度设为100%)把人物边缘的蓝色毛边擦掉
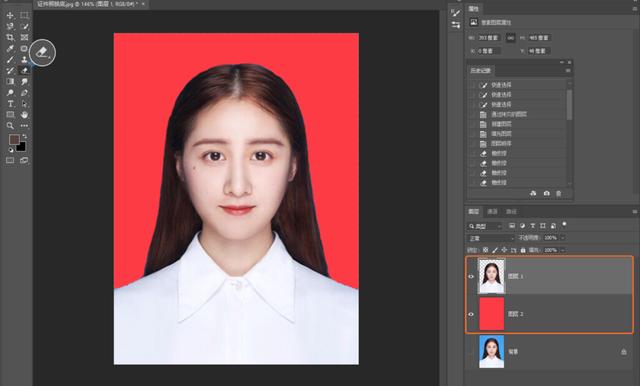
也可以再创建一个图层,按住【Alt】对新图层(图层3)创建剪贴蒙版接下来选择【画笔工具】,按住【Alt】吸取头发颜色,在图层3上将头发蓝色边缘涂抹为发色,这样就完成啦

第三招:钢笔工具第一步:打开图片。快捷键【P】切换到钢笔工具,选择【路径】
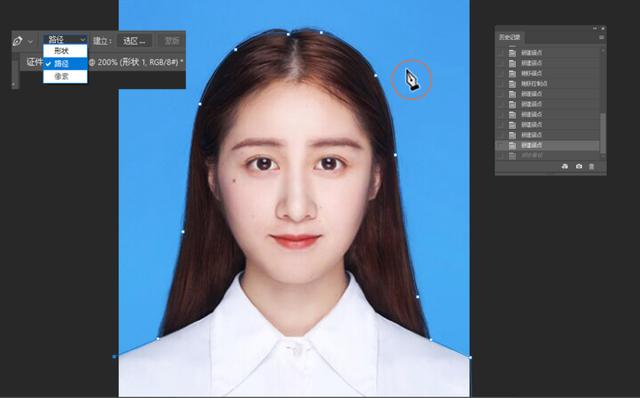
小Tips:单击鼠标左键拖拽,绘制曲线路径。按住【Alt】可以单独调整方向点的方向

第二步:绘制完成后,闭合路径。点击页面左上方的【选区】建立选区,羽化半径为0,点击确定
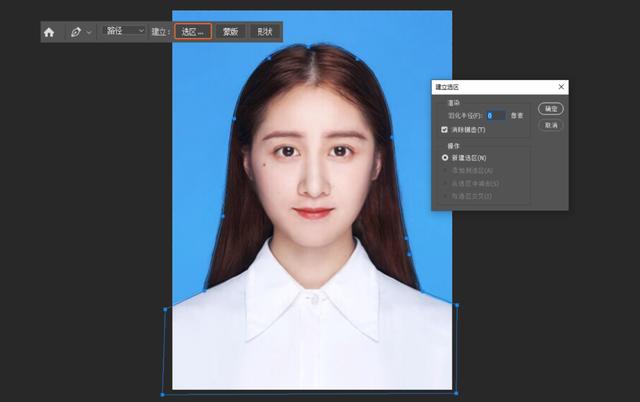
第三步:创建一个新图层,我这次想换个白色背景,所以将前景色调为白色,按【Alt】 【Delete】填充颜色

第四步:将填充了白色的图层(图层2)移到选区人物的图层(图层1)下方,再选择图层1,用橡皮擦(不透明度设为100%)把人物边缘的蓝色毛边擦掉,这样背景就换好了

钢笔抠图比较精细噢,有时间的小伙伴还是提倡用这个方式换背景哈

Get这个技能,就算甲方要求背景要五彩斑斓的黑都是小菜一碟

免责声明:本文仅代表文章作者的个人观点,与本站无关。其原创性、真实性以及文中陈述文字和内容未经本站证实,对本文以及其中全部或者部分内容文字的真实性、完整性和原创性本站不作任何保证或承诺,请读者仅作参考,并自行核实相关内容。文章投诉邮箱:anhduc.ph@yahoo.com






