怎么用ps整理证件照头发(每天进步一点点-无需抠图完美保留头发的证件照换色教程)
无需抠图完美保留头发的证件照换色教程,简单高效的方法,收藏起来以后能省不少钱!
一.红底换蓝底
1.将图片导入Photoshop

2.按住Ctrl J复制一个图层

3.选择图像-调整-色相/饱和度,将色相调到-150,点击确定

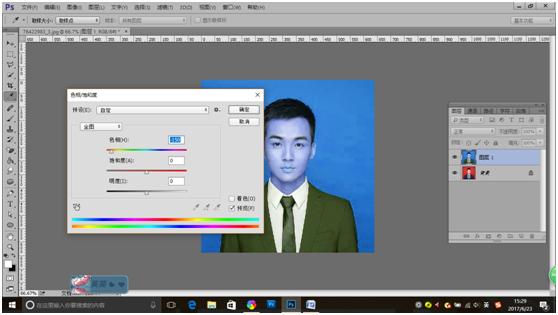
5.按住Alt键给复制的图层添加蒙版,然后选择下面的图层
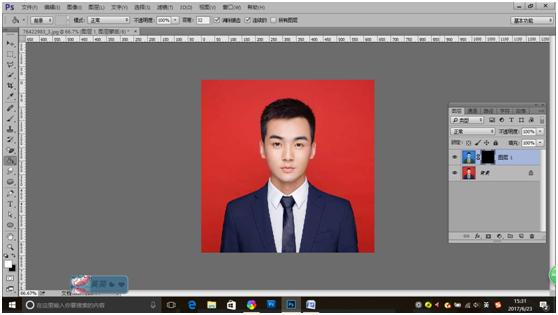
6.选择快速选择工具,选出画面中的红色部分,然后再选择油漆桶工具,在画面的红色选区单击填充蓝色



7.按住Ctrl D取消选区,单击图层蒙版,选择白色画笔工具将人物头发及身体上的红色擦去即可,红底换蓝底就大功告成了!


二.红底换白底
1.将图片导入Photoshop

2.按住Ctrl J复制一个图层
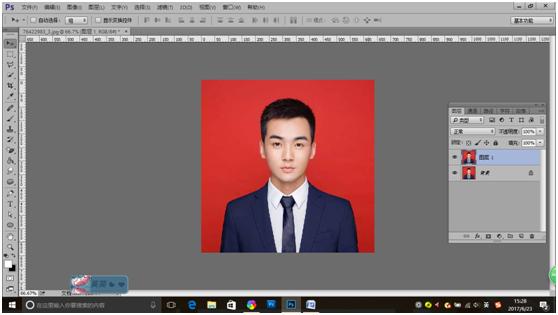
3.选择图像-调整-黑白,将红色的滑块往右移,直至红色背景变得和白色一模一样,点击确定



4.选择油漆桶工具,按住Alt键点击画面中的白色,将白色吸到油漆桶中

5.按住Alt键给复制的图层添加蒙版,然后选择下面的图层

6.选择快速选择工具,选出画面中的红色部分,然后再选择油漆桶工具,在画面的红色选区单击填充白色




7.按住Ctrl D取消选区,单击图层蒙版,选择白色画笔工具将人物头发及身体上的红色擦去即可,红底换白底就大功告成了!



免责声明:本文仅代表文章作者的个人观点,与本站无关。其原创性、真实性以及文中陈述文字和内容未经本站证实,对本文以及其中全部或者部分内容文字的真实性、完整性和原创性本站不作任何保证或承诺,请读者仅作参考,并自行核实相关内容。文章投诉邮箱:anhduc.ph@yahoo.com






