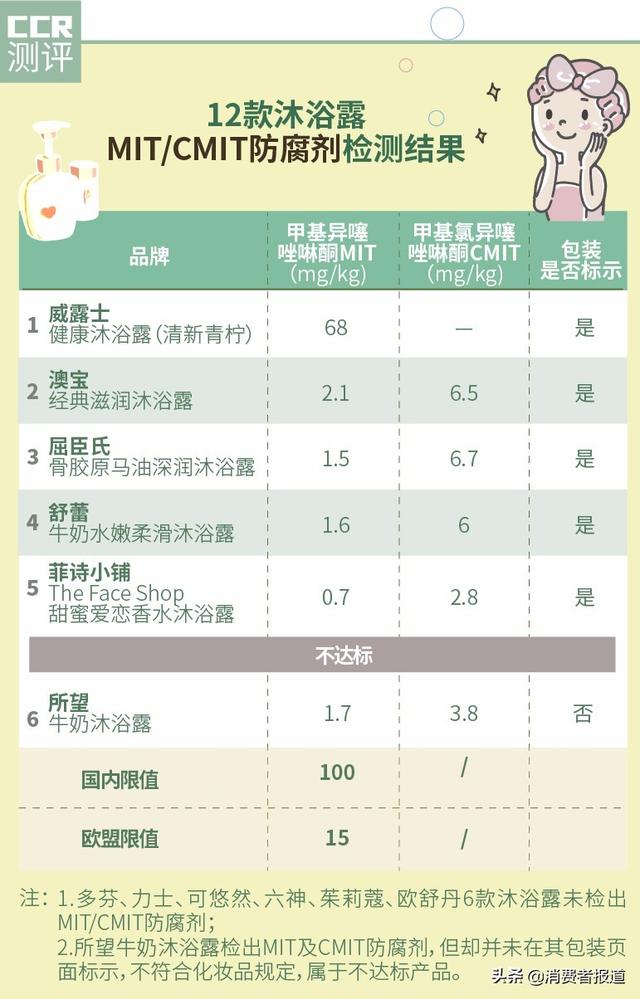如何隐藏电脑硬盘内容(学会隐藏电脑多余磁盘)
在装系统时,我们一般习惯将硬盘分成4个区,方便我们储存各种文件,也方便我们寻找电脑中的文件。但是在使用电脑过程中,我们也经常将自己的隐私文件存在电脑里面,但又不想别人去翻动我们的隐私文件,毕竟是见不得光的东西。像一般的设密码,加锁,总会引起别人的注意甚至怀疑,这时,我们需要一种隐藏方法,将硬盘分出一个几十G空间的磁盘,再把隐私文件存进去,隐藏磁盘,神不知,鬼不觉,除了自己,没人知道电脑里竟然会有一个隐藏的磁盘。就算亲朋好友使用自己的电脑,也发现不了自己隐私的文件。
第一步,我们先将硬盘分割出一个10G的空间(小编就先拿10G给大家做示范)

打开管理,找到磁盘管理

点击我们那个空间最大的盘,然后从里面偷偷的分出10个G。

点击压缩卷后,会显示我们能分割出的空间大小

压缩成功,如图:

点击新分出的空间,选择新建卷。

然后在出现的提示里,一直选择确定。

最后会自动形成一个分区。

由于隐藏那只能隐藏ABCD四个编号的磁盘,所以我们要进行更改磁盘符号。


然后点击确定
第一部分工作完成,接下来开始第二部分工作了。
先在Win7系统开始菜单上,点击“运行”对话框,然后在运行窗口中输入gpedit.msc命令,然后回车。

接着在本地组策略编辑器上,从左侧窗格中找到“本地计算机策略”,接着依次选择“用户配置”-“管理模板”-“Windows组件”-“Windows资源管理器”

点击它,我们可以看到,如图:

点击应用,再确定。然后就大功告成。
现在我们来看看劳动成果。
这是没改之前的样子:

改完设置后,我们需要重启电脑才能看到效果。

成功把新分出来的A盘给隐藏起来了,如果想打开A盘,可以按win R,进去运行对话框,输入,A:如图:

A后面一定要加冒号:
成功进去隐藏的A盘。

请多多关注我,“小洺电脑”,以后会给大家带来更多的精彩教程。
,免责声明:本文仅代表文章作者的个人观点,与本站无关。其原创性、真实性以及文中陈述文字和内容未经本站证实,对本文以及其中全部或者部分内容文字的真实性、完整性和原创性本站不作任何保证或承诺,请读者仅作参考,并自行核实相关内容。文章投诉邮箱:anhduc.ph@yahoo.com