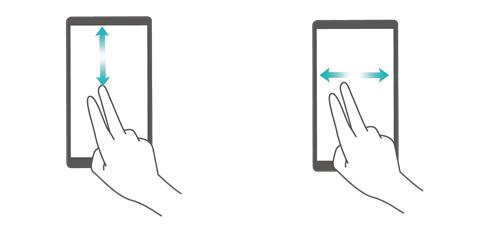ubuntu怎么配置代理(WSL2手动安装Ubuntu到指定磁盘目录)
目的:
1) 在WSL2中学习使用命令导入Ubuntu压缩包。其它Linux发行版类似。
2)安装Ubuntu到指定目录,节省C盘空间。
准备:
1)本机安装Windows 11 测试版(最新版即可)
2)安装好WSL2,能使用Windows Terminal进入PowerShell命令行界面。
3)建立安装目录,比如D:\wsl2\ubuntu
开始:
1)下载发行版
访问网址:https://docs.microsoft.com/zh-cn/windows/wsl/install-manual
找到发行版Ubuntu 20.04,点击下载。保存到D:\wsl2\ubuntu中。我下载到的文件名为:Ubuntu_2004.2020.424.0_x64.appx。
<!--注:本来双它即可安装,但默认安装到了C盘,随着Ubuntu的使用,后续有可能会占满C盘,为了方便使用,我们安装它到其它盘。-->
2)解压文件
使用压缩软件打开Ubuntu_2004.2020.424.0_x64.appx(它本身就是一个压缩包),解压出里面的install.tar.gz文件备用。
3)导入为Ubuntu
打开Windows Terminal,默认会进入命令行,输入:
#命令格式:wsl --import <发行版名字> <安装位置> <文件名> [选项]
wsl --import Ubuntu20.04 D:\wsl2\ubuntu D:\wsl2\ubuntu\install.tar.gz
等待命令完成后,打开D:\wsl2\ubuntu目录,看到有一个 ext4.vhdx文件,刚开始安装完成时大约有1.2G左右(后续使用会变大),即为安装好的Ubuntu。
运行:
关掉刚才打开的 Windows Terminal程序,然后重新打开,你会发现Windows Terminal右边的下拉表中会多了一个 Ubuntu20.04,点击之后即可进入Ubuntu。如下图所示:

总结:
1)本安装方法基于官方Ubuntu发行版,通过手动安装之后可放到指定的目录,不必担心C盘空间被占满。
2)install.tar.gz文件可保存下来重复使用,安装多个Ubuntu作为不同的目的。只需要在导入Ubuntu那一步时输入的名字和安装的目录不同即可。
3)本安装程序和官方安装的不同之处为,官网第一次运行会让你创建指定的用户和密码,后续默认会进入此用户,本安装会直接进入root帐号。但可以增加用户,并默认进入指定的用户,见后续教程。
,免责声明:本文仅代表文章作者的个人观点,与本站无关。其原创性、真实性以及文中陈述文字和内容未经本站证实,对本文以及其中全部或者部分内容文字的真实性、完整性和原创性本站不作任何保证或承诺,请读者仅作参考,并自行核实相关内容。文章投诉邮箱:anhduc.ph@yahoo.com