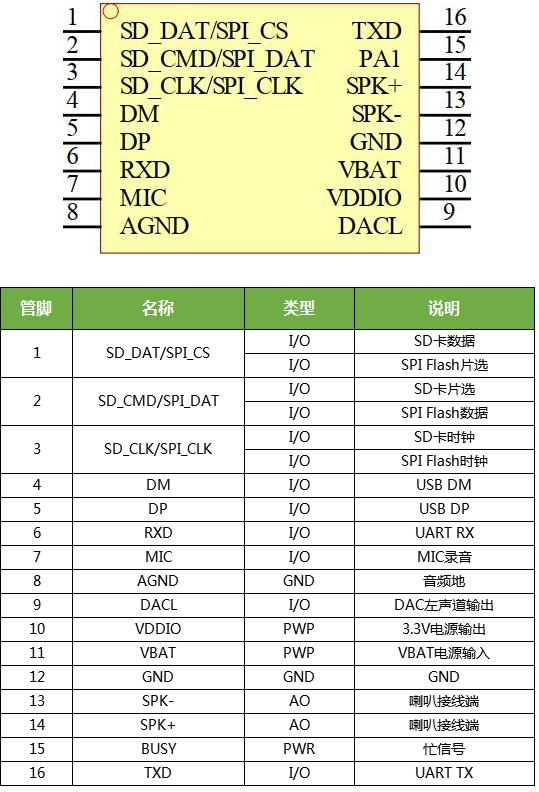cad图纸上如何统计某种东西的数量(如何自动统计图纸中的CAD图块数量)
如何自动统计图纸中的CAD图块数量?这个问题难倒不少新手设计师。在浩辰CAD软件中,无需任何插件,通过在表格中插入函数,便可自动统计图纸中的CAD图块数量,非常简单,下面就和小编一起来看看具体的操作步骤吧!
浩辰CAD中可以通过在表格中插入函数,自动统计图纸中的CAD图块数量以及图形选取的面积和长度等数据,还可以将统计结果直接写入Excel表格中,并能够输出回浩辰CAD中。不仅如此,如果在浩辰CAD中调整了图形的相关数据,表格中的统计数值会自动更新。具体操作步骤如下:
步骤一:绘制图形首先在浩辰CAD中绘制一些简单图形。如下图所示:

说明:带×小圆代表灯,且已定义成【灯】图块,将用于统计数量;灯的右侧为桌子,桌子上方为椅子,且已定义成【椅子】图块,将用于统计数量;桌子右侧分别为圆形和用多段线绘制的不规则封闭图形,将用于统计数量和面积。
步骤二:建立选区在菜单栏中依次点击【扩展工具】—【增强表格】—【选区管理】。如下图所示:

此时会弹出【选区管理器】对话框,根据自身需求建立选区。如下图所示:

说明:建立【多段线长】和【圆周长】长度时需分别将多段线和圆选入选区中,建立【多段线】和【圆】面积时需分别将多段线和圆选入选区中。
步骤三:创建表格在菜单栏中依次点击【扩展工具】—【增强表格】—【创建表格】。如下图所示:

执行命令后,在弹出的EXCEL中创建如下图所示的表格。

选中【灯】右侧的单元格,单击插入函数命令图标。如下图所示:

单击插入函数命令图标后,弹出如下图所示的【插入函数】对话框,块名选【灯】,图层选【All】,并单击【确定】按钮。如下图所示:

为【椅子】右侧的单元格插入函数,块名选【椅子】,其它不变,插入函数后表格效果如下图所示:

选中【多段线】右侧单元格,单击插入函数图标,插入函数对话框设置如下图所示:

为【圆】右侧的单元格插入面积计算函数。选中多段线的长度单元格,并启动插入函数命令,其设置如下图所示:

为圆的长度单元格插入长度计算函数,完成插入函数后表格效果如下图所示:

将表格输出到CAD中,结果如下图所示:

增加【灯】和【椅子】图块的数量,表格中的统计数据自动更新,如下图所示:

利用拖动夹点的方法改变多段线,其面积和长度数据也会自更新,如下图所示:

本文小编给大家整理了浩辰CAD中通过在表格中插入函数自动统计CAD图块数量的详细操作步骤,无需下载任何插件,快来试试吧!
,免责声明:本文仅代表文章作者的个人观点,与本站无关。其原创性、真实性以及文中陈述文字和内容未经本站证实,对本文以及其中全部或者部分内容文字的真实性、完整性和原创性本站不作任何保证或承诺,请读者仅作参考,并自行核实相关内容。文章投诉邮箱:anhduc.ph@yahoo.com