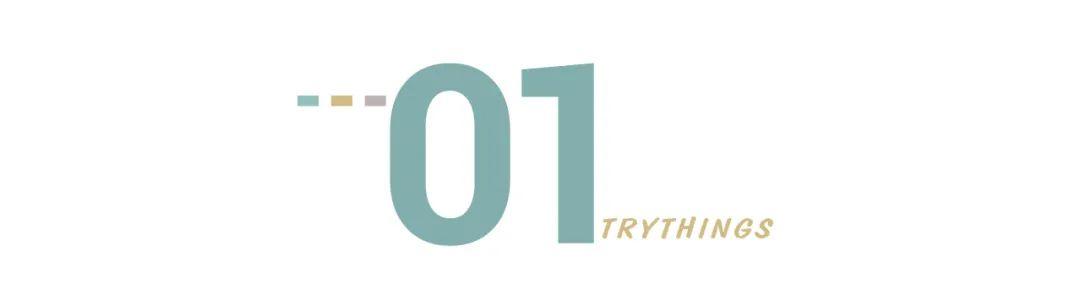mid函数如何从后面开始计算(1分钟学会MID)
大家好,欢迎来到石墨特训营。石墨特训营通过实际工作中的例子讲解 Office 的使用技巧,提高打工人的工作效率。
今天是MID函数,这是一个很基础的函数。
本文举了3个场景,不知你在工作中会不会遇到呢?
1.从身份证中提取生日
2.从公司名称中提取城市,如「嘟嘟嘟科技有限公司(武汉)」中提取出 城市「武汉」
3.隐藏关键信息,如姓名「臭弟弟」变成「臭*弟」
学会这3个场景,工作效率提高一大截!先来介绍基本的函数公式各自代表了什么意义!

概要:此函数返回文本字符串中从指定位置开始的特定数目的字符,该数目由用户指定。
字符串:要从中选取子串的字符串
开始位置:要从字符串中开始提取的位置
提取长度:要提取的子串长度
好的,我们进入案例:
案例1:从身份证号中提取出生年份和出生日期只需要在D2单元格(出生年份)输入=MID(C2,7,4),然后拖拽自动填充就可以了。

出生日期也是同理,输入=MID(C2,11,4)


如上图,我们怎么从一个公司里提取到自己想要的城市名字呢?
上面身份证是固定的开始位置和固定提取长度,但现在,我们会发现一个问题:城市在 公司名称中的开始位置是不一定,城市的名字长度也不同,这可怎么办呢?
其实我们可以使用FIND函数来帮助我们确定位置,我们先用FIND函数查找 ( 和 )的位置,
在B2单元格输入公式 =FIND("(",A2)

在C2单元格输入公式 =FIND(")",A2)
最后得到下图:

用MID函数来综合FIND函数提取城市,在D2单元格输入公式=MID(A2,FIND("(",A2) 1,FIND(")",A2)-1-FIND("(",A2))

按ENTER键结束,最后拖拽自动填充就完成了。

比如说隐藏名字,只保留姓氏,这也是工作中的一个高频内容。
只需要在相应位置输入公式:=MID(B2,1,1)&"*"
便可以将「姓」后面的名字变为*。最后拖拽自动填充。

如果是三个字的名字,比如「臭弟弟」变为「臭*弟」,只需要在=MID(B2,1,1)&"*"后面再加上 &MID(B2,3,1),
即=MID(B2,1,1)&"*"&MID(B2,3,1)

今天的 MID 函数教学就到这里了,谢谢大家的支持。
,免责声明:本文仅代表文章作者的个人观点,与本站无关。其原创性、真实性以及文中陈述文字和内容未经本站证实,对本文以及其中全部或者部分内容文字的真实性、完整性和原创性本站不作任何保证或承诺,请读者仅作参考,并自行核实相关内容。文章投诉邮箱:anhduc.ph@yahoo.com