proe结构设计从入门到熟练(ProE完全实例导航作者教你学ProE)
前言:本文作者为国内知名CAD(含Creo、Pro/ENGINEER、AutoCAD、UG NX等)畅销书作者,资深产品工程师,曾获"机械工业出版社60周年最具影响力作者"称号。阅读完,如果觉得有用,那么点击"关注"和点赞是对作者的一种尊重和鼓励。
这是一本我10年前写的关于Pro/ENGINEER的实例教程《PRO/ENGINEER WILDFIRE 4.0完全实例解析》,现在翻看以往的实例,觉得还是蛮有价值的,后面我会陆续整理这本图书的网络版相关实例教程,一一于网络上在“今日头条”上发布,希望对大家有用。支持我的朋友、潜在朋友,记得关注,只有把关注的人数顶上去,我才有动力,谢谢!
好了,以下是第1章的内容,先把1.1小节的案例分享出来。
第1章 Pro/ENGINEER Wildfire 4.0操作体验及系统配置1.1 工具手柄的建模体验本实例最终完成的三维模型效果如图1-1所示,该模型是某小型工具设备上的一个简易手柄。
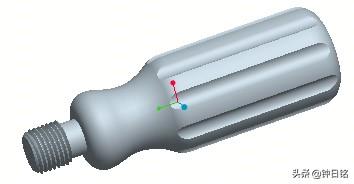
图1-1 工具手柄
1.1.1 知识点通过实例,初步体验使用Pro/ENGINEER Wildfire 4.0进行三维模型设计,涉及的特征创建工具或命令有:旋转工具、拉伸工具、倒角工具、倒圆角工具、"螺旋扫描"命令、阵列工具。在本实例中,还将介绍如何设置工作目录,如何保存文件,如何拭除内存中的模型文件。
(1)设置工作目录
设置工作目录有助于管理项目文件。在设置工作目录后,用户所创建的零件文件等都会很方便地设置保存在这个目录之下。设置工作目录的方法主要有两种:方法一将在实例中介绍,而方法二的步骤如下。
1)在屏幕上右击Pro/ENGINEER的快捷方式图标,或者在程序列表中右击Pro/ENGINEER程序的启动命令。
2)从出现的如图1-2所示的快捷菜单中,选择"属性"命令。

图1-2 右键快捷菜单
此时弹开如图1-3所示的对话框。

图1-3 设置属性
3)在"快捷方式"选项卡的"起始位置"文本框中,输入有效的地址,即工作目录所在的地址,例如"D:\ProEcn",文件夹proecn需要在此设置之前建立。
4)单击"确定"按钮。
(2)拭除
拭除当前文件是指将窗口中的模型文件从系统内存中清除,但并没有将保存在硬盘中的模型文件删除。要拭除当前模型文件,需要从"文件"下拉菜单中选择"拭除"→"当前"命令。也可以执行"文件"→"拭除"→"不显示"命令,从会话(进程)中移除所有不在窗口显示的对象,但不拭除当前显示对象所参照的全部对象。
1.1.2 设计步骤步骤1:〖设置工作目录〗
1)启动Pro/ENGINEER Wildfire 4.0软件。
2)从"文件"菜单中选择"设置工作目录"命令,弹出"选取工作目录"对话框。
3)通过"选取工作目录"对话框查找到将作为工作目录的文件夹,如图1-4所示,选取的工作目录为CH1。

图1-4 选取工作目录
4)单击"确定"按钮。
步骤2:〖新建零件文件〗
1)在工具栏上单击"新建""按钮,或者从"文件"菜单中选择"新建"命令,弹出"新建"对话框。
2)在"类型"选项组中选择"零件"单选项,在"子类型"选项组中选择"实体"单选项;在"名称"文本框中,输入TSM_1_1;并单击"使用缺省模板"复选项,以取消使用缺省模板。此时,"新建"对话框如图1-5所示。
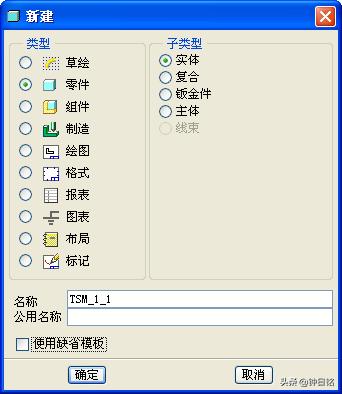
图1-5 "新建"对话框
3)在"新建"对话框上,单击"确定"按钮,弹出如图1-6所示的"新文件选项"对话框。
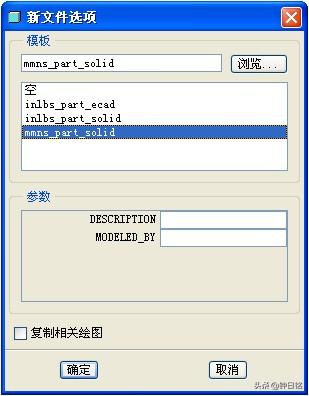
图1-6 "新文件选项"对话框
4)在"模板"选项组中,选择mmns_part_solid选项。
5)单击"确定"按钮,进入零件设计模式。
步骤3:〖使用旋转工具创建手柄主体〗
1)单击"旋转工具""按钮,打开旋转操控板。
2)在旋转操控板上指定要创建的模型为"实体"。
3)进入旋转操控板上的"位置"上滑面板,如图1-7所示,单击"定义"按钮,弹出"草绘"对话框。
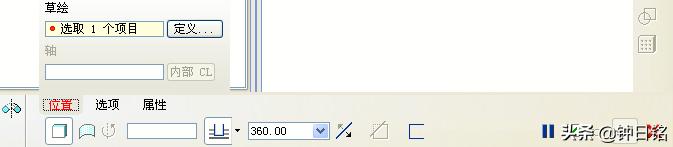
图1-7 旋转操控板
4)选择FRONT基准平面作为草绘平面,接受其它默认设置,如图1-8所示,接着单击"草绘"按钮,进入草绘器中。

图1-8 定义草绘平面
5)使用草绘工具绘制如图1-9所示的封闭剖面。单击"继续当前部分"按钮,完成草绘并退出草绘器。

图1-9 草绘截面
6)接受默认的旋转角度为360°。
7)在旋转操控板上,单击"完成"按钮,完成的旋转特征如图1-10所示。

图1-10 手柄主体
实用知识与技巧说明:关于模型视图的快速调整
为了便于观察模型和对模型特征进行选取操作时,可以巧用鼠标的三键来快速执行模型视图缩放、旋转和平移等操作。
- 模型视图缩放
将鼠标指针置于已经定位的几何区域中,然后向前滚动鼠标滚轮(中键),则可以对模型视图进行缩小操作;若向后滚动鼠标滚轮(中键),则可以对模型视图进行放大的控制操作。
也可以这样来执行模型视图的缩放:按住Ctrl键的同时,也按住鼠标中键,然后相对向前或向后移动鼠标。
- 模型视图旋转
按住鼠标中键滚轮的同时,移动鼠标,可随意旋转模型。
- 模型视图平移
同时按住Shift键与鼠标中键,然后移动鼠标。
步骤4:〖使用旋转工具创建伸出的旋转体〗
1)单击"旋转工具""按钮,打开旋转操控板。
2)在旋转操控板上指定要创建的模型为"实体"。
3)进入旋转操控板上的"位置"上滑面板,单击"定义"按钮,弹出"草绘"对话框。
4)选择FRONT基准平面,接受其它默认设置,单击"草绘"按钮。
5)单击"中心线"按钮,绘制一根中心线,接着单击"线"按钮,绘制如图1-11所示的图形。

图1-11 草绘
6)单击"约束"按钮,弹出如图1-12所示的"约束"对话框。

图1-12 "约束"对话框
在"约束"对话框上,单击“创建相同点、图元上的点或共线约束”按钮,接着使用鼠标左键分别单击草绘图形的最下面的端点和手柄主体的上轮廓边(水平方向的),此时所选端点就与所选轮廓边重合在一起,如图1-12所示。在"约束"对话框上,单击"关闭"按钮。

图1-13 设置约束条件
7)框选所有尺寸,单击"修改"按钮,弹出"修改尺寸"对话框,如图1-14所示。

图1-14 修改尺寸
8)利用"修改尺寸"对话框,修改相关的尺寸,单击"完成"按钮。修改后的尺寸如图1-15所示。

图1-15 修改尺寸后的图形
9)单击"继续当前部分"按钮,完成草绘并退出草绘器。
10)接受默认的旋转角度为360°。
11)在旋转操控板上,单击"完成"按钮。
此时,可以在图形区域上方的工具栏上,单击"已命名的视图列表"按钮,然后从打开的如图1-16所示的视图列表中选择"缺省方向"选项。

图1-16 选择视图列表选项
则模型如图1-17所示。

图1-17 模型效果
步骤5:〖倒角〗
1)单击"边倒角工具"按钮,或者从菜单栏上选择"插入"→"倒角"→"边倒角"命令,打开倒角操控板,如图1-18所示。

图1-18 倒角操控
2)在倒角操控板上,选择边倒角标注形式为45×D,在D尺寸框中输入1,即设置当前倒角集的尺寸为45º×1,如图1-19所示。

图1-19 设置边倒角标注形式及尺寸
3)在模型中选择如图1-20所示的边线。

图1-20 选择要倒角的边线
4)在倒角操控板上,单击"完成"按钮。
步骤6:〖倒圆角〗
1)在特征工具栏上,单击"倒圆角工具"按钮,出现如图1-21所示的倒圆角操控板。

图1-21 倒圆角操控板
2)系统默认的圆角截面是圆形的,在倒圆角操控板上输入圆角半径为5。
3)按住Ctrl键的同时,分别选择如图1-22所示的两条边线。
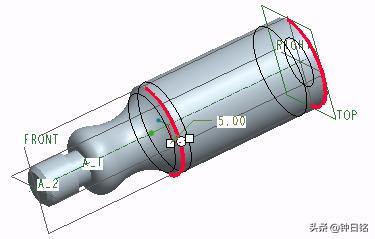
图1-22 选择边参照
4)在倒圆角操控板上,单击"完成"按钮。
步骤7:〖创建外螺纹特征〗
1)从菜单栏上选择"插入"→"螺旋扫描"→"切口"命令,此时系统打开"切剪:螺旋扫描)"对话框和"属性"菜单,如图1-23所示。

图1-23 弹出的对话框和菜单管理器
2)在菜单管理器中,选择"常数"→"穿过轴"→"右手定则"→"完成"命令。此时,菜单管理器如图1-24所示。

图1-24 菜单管理器
3)选择FRONT基准平面,接着在菜单管理器中选择"正向"→"缺省"选项,进入草绘模式。
4)单击"线"按钮,通过指定两点来绘制如图1-25所示的一条直线。

图1-25 绘制直线
5)单击"约束"按钮,弹出"约束"对话框。在"约束"对话框上,单击"创建相同点、图元上的点或共线约束"按钮,接着使用鼠标左键分别单击刚绘制的直线和实体模型的一条轮廓边,此时所选直线就与所选轮廓边重合在一起,如图1-26所示。在"约束"对话框上,单击"关闭"按钮。
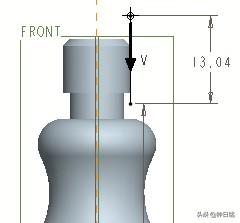
图1-26 设置约束条件
6)修改尺寸,修改后的尺寸如图1-27所示。

图1-27 完成的图形
7)单击"中心线"按钮,绘制一根中心线,如图1-28所示。

图1-28 绘制螺旋扫描中心线
8)单击"继续当前部分"按钮。
9)在如图1-29所示的文本框中输入螺纹的节距为1,单击"接受"按钮。

图1-29 输入节距值
10)在起始点位置处,绘制一个边长为0.9的等边三角形作为螺旋切除的截面,如图1-30所示。在绘制该三角形的过程中,可以单击"约束"按钮来打开"约束"对话框,然后选择"创建等长、等半径或相同曲率的约束"按钮来定义三角形的边线相等。

图1-30 草绘截面
11)单击"继续当前部分"按钮。
12)在出现的菜单管理器中选择"正向"选项。
13)在"剪切:螺旋扫描"对话框上,单击"确定"按钮,创建的螺纹特征如图1-31所示。

图1-31 创建的外螺纹
步骤8:〖以拉伸的方式切除出一个防滑槽〗
1)单击"拉伸工具"按钮,打开如图1-32所示的拉伸操控板。

图1-32 拉伸操控板
2)在拉伸操控板上指定要创建的模型为"实体",并单击"去除材料"按钮。
3)进入"放置"上滑面板,单击"定义"按钮,弹出"草绘"对话框。
4)选择TOP基准平面作为草绘平面,以RIGHT基准平面为"右"方向参照,单击"草绘"按钮,进入草绘模式。
5)草绘如图1-33所示的圆弧。注意圆弧的两个端点被约束在手柄外轮廓圆上。绘制好圆弧后,单击"继续当前部分"按钮。

图1-33 绘制圆弧
6)在拉伸操控板上,设置单侧的深度类型选项为"穿透",并单击"更改深度方向"按钮,如图1-34所示。

图1-34 设置拉伸切除
此时,模型中显示的箭头如图1-35所示。

图1-35 模型中显示的方向箭头
7)在拉伸操控板上,单击"完成"按钮,创建的第1个防滑槽如图1-36所示。

图1-36 创建第1个防滑槽
步骤9:〖阵列〗
1)单击"阵列工具"按钮。
2)从阵列操控板上的列表框中选择"轴"选项,接着在零件模型中选择特征轴A_1。
3)在阵列操控板上单击"设置阵列的角度范围"按钮,并且接受缺省的角度范围为360°,输入该角度范围内的阵列成员数为9,不设置径向增量,此时如图1-37所示。

图1-37 设置阵列参数
4)单击"完成"按钮,阵列后的模型如图1-38所示。
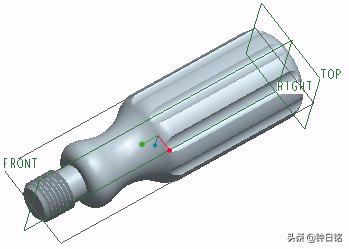
图1-38 完成后的工具手柄
步骤10:〖保存文件〗
1)选择菜单"文件"→"保存"命令,或者在工具栏上单击"保存"按钮,弹出"保存对象"对话框。
2)系统自动指向之前设置的工作目录CH1,如图1-39所示,单击"确定"按钮,即在工作目录CH1下保存了TSM_1_1.PRT文件。

图1-39 "保存对象"对话框
实用知识:在"文件"菜单中,还有另外两个保存文件的命令:"保存副本"命令和"备份"命令。若执行"保存副本"命令,则可以将当前活动的文件以新名形式保存在指定的目录下,并且可以将模型保存为系统所认可的文件数据类型,如PRT、IGES、CAT、SET等。而若执行"备份"命令,则是将当前活动的文件以原名形式在磁盘上指定的目录下进行数据备份。
步骤11:〖拭除文件〗
1)选择菜单"文件"→"拭除"→"当前"命令。
2)在出现的"拭除确认"对话框中,单击"是"按钮。
推荐参考书目(我的一些作品):
1.《Pro/ENGINEER Wildfire5.0从入门到精通》(第2版),机械工业出版社出版,钟日铭等编著。此为超级畅销书,累计20多次重印。
2.《Creo 3.0 从入门到精通》,机械工业出版社出版,钟日铭等编著。
3.《CREO 4.0曲面造型设计从入门到精通》,机械工业出版社出版,钟日铭等编著
4.《Creo 4.0中文版基础教程》,人民邮电出版社出版,钟日铭编著
5.《Creo 4 0中文版从入门到精通》,人民邮电出版社出版,钟日铭编著
6.《Creo 4.0中文版完全自学手册(第2版)》,机械工业出版社,钟日铭
……还有关于Creo机械设计、钣金件设计的专业图书,不一一列列举了,有兴趣的可以在京东、当当网等搜索我的名字获知我的相关图书信息。
亲,别忘记了关注,后面还有一系列ProE/Creo的学习教程等着你来阅读呢!
原创文章,请尊重作者辛苦付出。转发请先关注并注明文章出处,谢谢。版权所有,抄袭必究。如果需要查看我以往一些原创文章,可以关注我的今日头条号(钟日铭)和我的公众号(桦意设计),还可以关注我的相关专业技术图书。谢谢。
,免责声明:本文仅代表文章作者的个人观点,与本站无关。其原创性、真实性以及文中陈述文字和内容未经本站证实,对本文以及其中全部或者部分内容文字的真实性、完整性和原创性本站不作任何保证或承诺,请读者仅作参考,并自行核实相关内容。文章投诉邮箱:anhduc.ph@yahoo.com






