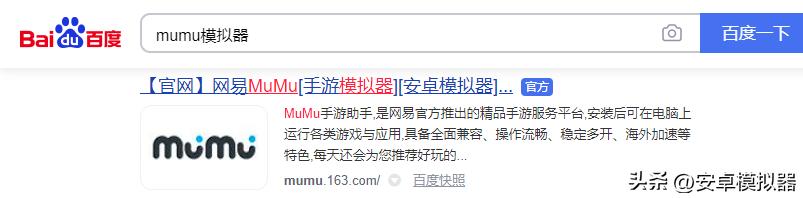初学者ps和pr学哪个(如何自学PS)
浏览目录
本总结分三个部分,分别为 PS/PR/ AE自学教程。这里简单做一下目录总结,以方便你查看相关知识。让你快速了解以及查看到自己想要观看的知识点。总结内容很多哟,记得点赞,收藏以便于下次观看。好了接下来开启高能模式。你准备好了吗。开始吧!
一、PS自学教程
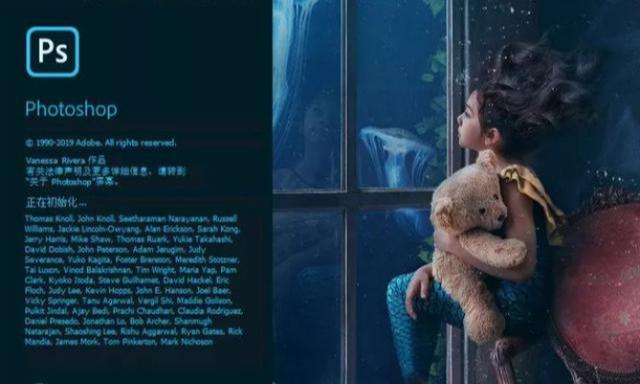
二、AE自学教程

三、PR自学总结大全

微信关注公共号:蜂窝后期资源,回复01,02,03获取Adobe2018。2019。2020相应adobe系列全套软件。包括AE/PS/Pr/AE等软件。想第一时间获取更多资源,也可以关注。
【Photoshop 教程】
PS以它强大的功能征服了很多设计者,拥有众多粉丝。它已经成为了很多人必备的工具。同时也是新时代工作以及学习中的必备技能之ps。PS就是很多人首选的斜杠技能之一。如何快速学习它了。如何从基础到精通了?请跟我们一起来学习吧。
1.PS入门基础教程
2.PS教程 实战精品课程
3.零基础PS全新课程
4.PS广告级皮肤修饰
5.PS淘宝美工教程
6.Photoshop抠图案例
7.PS人像合成教程
8.PS调色教程
9.大师之路(教程网站)
10.Brusheezy(笔刷素材)
11.屏幕尺寸大全
12.配色网站
13.字体下载
【AE自学教程】
Adobe After Effects简称“AE”是Adobe公司推出的一款图形视频处理软件,适用于从事设计和视频特技的机构,包括电视台、动画制作公司、个人后期制作工作室以及多媒体工作室。属于层类型后期软件。
Adobe After Effects软件可以帮助您高效且精确地创建无数种引人注目的动态图形和震撼人心的视觉效果。利用与其他Adobe软件无与伦比的紧密集成和高度灵活的2D和3D合成,以及数百种预设的效果和动画,为您的电影、视频、DVD和Macromedia Flash作品增添令人耳目一新的效果。
还是不知道是干什么的?这么说吧,属于特效类的软件。你平时接触的宣传片、电视节目、以及微电影,甚至有些电影都有涉及到它。你看到的酷炫视觉效果多半有它的功劳。它可以说是在做视频中比较普遍的存在,使用率比较高的也比较容易上手的软件。而我们今天就是为你介绍这么一款神器的学习资源。让你也能做出大片来。还等什么了解一下吧!
1.After Effects快速入门教程
2.AE软件课程入门
3.从入门到精通
4.MG动画基础课程
5.AE制作商业高级MG动画
6.40个最常用的AE内置特效全解析
7.用AE制作水墨风动画片段
8.用AE制作的三维logo展示教程
【PR自学笔记正文】
本Premiere 学习笔记总结常见问题两百多条,总字数达四万多字。不管你是初学的小白,或是刚进入剪辑学习软件阶段,还是说你学软件好几年了都有用处。因为这份总结涉及到了Pr的各个方面。既可以帮你解决软件出现的问题,也可以帮你熟知软件的实际应用,以及了解Pr的插件,同时也可以帮你清楚的知晓软件的安装与卸载问题。反正会给你带来很多的便利,帮你解决软件从安装到实际运用的方方面面的问题。
1、 ctrl D :给视频添加转场
2、 shift D :给音频和视频同时添加转场(音频默认是淡入淡出的形式)
3、 ctrl shift D :给音频添加转场
4、 空格和回车键:预览视频,空格键是在任意位置播放视频进行预览,而回车键会从时间线起始位置开始播放,如果有打入出点,则是在入出点之间播放。
5、 渲染过载区域:如果视频分辨率或码率太高,时间线会出现红线,播放卡顿,无法实时预览,这时候,按一下回车键,就会自动渲染红线区域,或者打一个入出点,然后渲染也行。注:如果没有红线区域,按回车键时则是播放视频,而不是渲染。

6、 shift i:跳转到入点
7、 shift o:跳转到出点
8、 上下箭头:跳转到上一个或者下一个剪辑点
9、 左右箭头:时间线指针逐帧移动
10、 shift 左右箭头:时间线指针每5帧移动一次
11、 alt 左右箭头:视频逐帧移动
12、 alt shift 左右箭头:视频每5帧移动一次
13、 m :添加标记。标记有两种:时间线标记和剪辑标记。当选中时间线上的视频时,标记会添加到视频上,这是剪辑标记,把轨道拉宽就看到了;如果没选中视频,那么添加的标记会出现在时间线上,这是时间线标记。
没有选中视频的情况下,双击m,就可以添加时间线标记,同时打开标记修改窗口;如果是剪辑标记,无法单击或双击标记打开标记修改窗口,需要选中标记后,按下m键才可以。

14、 shift m:跳转到下一个标记点
15、 ctrl shift m:跳转到上一个标记点
16、 shift ctrl k:剪切所有轨道
17、 ALT 拖拽视频:会自动复制一份视频(包含音频)。按住ALT之后,选中音频,则音频复制,选中视频,则视频复制,如果要同时复制视频和音频,则要先选中,然后再按AlT键进行拖拽。
18、 shift ALT 拖拽音频:自动复制一份音频
19、 视频效果-扭曲-边角定位:可以调节图像四个顶点的位置
20、 Q:波纹剪辑 ,剪切并波纹删除时间线指针前面的视频(仅限于指针位置的一段视频,其他视频不影响)
21、 W:波纹剪辑 ,剪切并波纹删除时间线指针后面的视频(仅限于指针位置的一段视频,其他视频不影响) 。如果时间线指针在空白处,那么时间线指针后面所有的素材会向前移动 直到与时间线指针对齐。
22、 F(或双击时间线上的视频):匹配帧 ,可以迅速找到时间线上素材在素材库对应的引用的一帧画面。
23、 shift r :反向匹配帧 , F键匹配帧的反向操作,即从时间线找到素材监视器里现的画面。
24、 时间轴缩放:ALT 鼠标滚轮 - \ 。注意 -不是小键盘区域的 而是大键盘区域的。\键比较实用,推荐。
25、 shift delete:波纹删除
26、 ctrl \:隐藏pr最顶端窗口信息
27、 分号键:删除入出点之间的视频
28、 引号键:波纹删除入出点的视频
29、 shift Q或者W:延长剪辑到时间轴(时间线指针位置)
30、 Ctrl 加减号 :扩展轨道宽度,这里的 -不是小键盘区域的,而是大键盘区域的
31、 shift 加减号 :扩展所有轨道的宽度,这里的 -是大键盘区域的。
32、 ctrl alt V:批量粘贴属性。选中时间线上的一段素材,Ctrl c复制,选中其他几段素材,然后ctrl alt V 会出现超级复制的窗口,然后就可以把所有效果粘贴到这几个素材上面了。
33、 逗号:项目面板或者监视器里的素材迅速插入到时间线(如果有入出点,则会插入到入出点之间)。
34、 ALT Ctrl 鼠标拖动:两个视频互换位置。单独的Ctrl键也可以移动视频,但是会保留空隙, ALT Ctrl不会保留空隙 。
35、 alt 从素材库拖动视频到时间线:可以替换时间线的视频
36、 右键-删除属性:选中时间线上的多个素材,然后删除属性,就可以全部删除素材上的效果。
37、 右键-缩放为帧大小(也可在首选项中设置) :视频会自动铺满窗口,如果在运动面板中把缩放比例去掉,即使比例不对,也会铺满全屏(貌似有时不起作用)。缩放为帧大小,貌似是直接改变了视频的分辨率。
38、 右键-设为帧大小:视频会自动铺满窗口。与缩放为帧大小不同的是,设为帧大小之后,在效果控件-运动-缩放,是可以看到缩放数值是被调节了的,而缩放为帧大小在效果控件-运动-缩放中的数值一直是不变的,永远是100。所以建议使用设为帧大小,而不要使用缩放为帧大小。
39、 在时间线插入/覆盖素材的其他思路:时间线上有多段视频,如果要在某段视频前面或者后面插入一段新的视频,常见的方法是从源监视器中插入,但这里是另一种思路。
比如我们想要在某段视频前面插入一段新视频,那么就把时间线指针拖动到这段视频上,然后从项目面板找到新视频,用鼠标拖拽这段新视频到节目预览窗口,会出现一些选项,此时不要松开鼠标,把视频拖拽到“此项前面插入”的选项处,然后松开鼠标,新视频就被插入到原视频的前面了。
选项比较多,可以自己逐个尝试一下。
如果要替换素材,比如替换模板中的图片,则可以选择“替换”选项。

40、 打开pr控制台的方法:在pr中,Ctrl F12可以打开pr的控制台,然后在项目选项卡上选择Debug Datebase View(调试数据库视图),然后就可以看到一些系统的控制选项了。

41、 设置pr中文界面和英文界面同时显示的方法:在pr中,Ctrl F12可以打开pr的控制台,然后在项目选项卡上选择Debug Datebase View(调试数据库视图),然后在控制台里找到Application Language Bilingual(软件语言的双语)选项,把选项后面的false修改为true,然后重启pr,界面就变成中英双语言显示了。
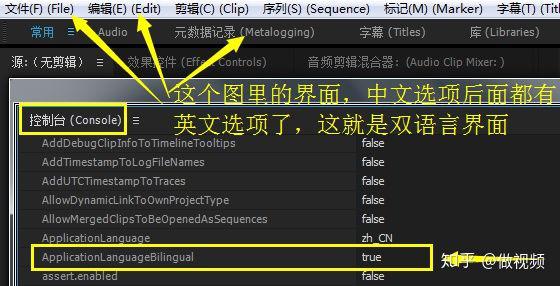
42、 Pr中文界面和英文界面切换的方法:在pr中,Ctrl F12可以打开pr的控制台,然后在项目选项卡上选择Debug Datebase View(调试数据库视图),然后在控制台里找到Application Language(软件语言),把zh_CN修改为en_US,然后重启pr,就可以把pr界面修改为英文,如果把en_US修改为zh_CN,重启后界面就恢复为中文。
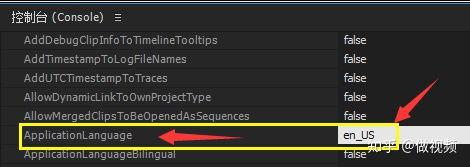
43、 预设导入方法:预设一般是prfpset格式,是我们自己或别人用pr做好,然后导出,重新安装软件时,就可以再次导入。
在效果面板-预设-右键,选择“导入预设”,然后会在效果面板自动建立名为Presets的文件夹,被导入的预设就在此文件夹下。
双击Presets,可以更改预设文件夹的名字,改名后,下次导入预设时,又会重新建立一个新的Presets文件夹,预设会被导入到新的文件夹下。
如果预设文件夹里的预设太多,导入时可能会没有反应,所以建议每导入一个预设,就把文件夹改一下名,这样每个预设都会被导入到单独的文件夹下,而不会出现无法导入的情况。


44、 效果重命名和保存预设:如果我们为视频添加了多个同样的效果,如添加了多个RGB曲线,因为名字一样,修改效果的时候会弄混乱,如果把名字修改一下,就会好很多。方法:在效果控件,找到添加的效果,右键,重命名即可;如果要保存为预设便于下次使用,则右键时,选择保存预设即可。
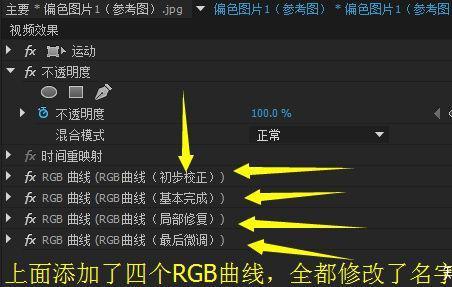
45、 把多个效果保存为预设:如果视频添加了多个效果,可以通过Ctrl键对效果进行多选,然后在“视频效果”上右键,选择保存预设,或者在右键选择“全选”,然后在选择保存预设。
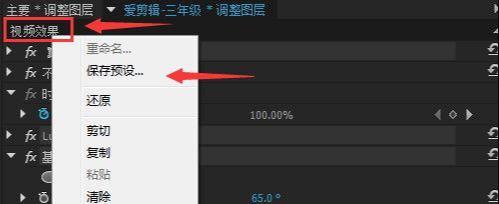
46、 浮动面板:如果要把某个面板或窗口单独拖拽出来,作为浮动面板,可以按住Ctrl键拖拽面板,如果要把面板放回原来堆叠的位置,则按住Alt键,拖拽回去即可。
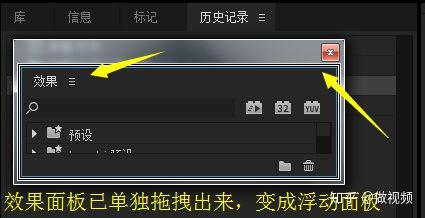
47、 新建自定义素材箱:在效果面板,有很多视频和音频效果,有时候找起来比较麻烦,我们可以新建自定义素材箱,把常用的效果统一放进去,便于以后寻找和使用。方法:在效果面板右上角点击,选择新建自定义素材箱,然后会在效果面板自动创建一个文件夹,把文件夹重命名一下,然后把常用的效果如:RGB曲线、溶化等常用效果,直接从效果面板原来的位置拖拽到文件夹里即可。
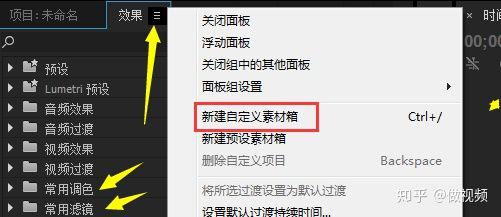
文章课程太细,文字部分就整理到这里,大家可以关注公重号:蜂窝后期资源领取视频教程,谢谢大家支持!
48、 判断视频是否是可变帧速率的方法:
把视频导入小丸工具箱的Mediainfo(或其他可查看视频参数的软件)中,然后看一下显示的帧速率参数,然后删除,重新导入,多导入几次,观察显示的帧速率参数是否有变化。
49、 Pr导入视频后,视频和音频不同步的解决方法(可变帧速率)【重要】:
如果导入的视频声音不同步,多半是因为素材是可变帧速率(VFR),与之相对的就是固定帧速率(CFR),比如25帧、30帧。
,免责声明:本文仅代表文章作者的个人观点,与本站无关。其原创性、真实性以及文中陈述文字和内容未经本站证实,对本文以及其中全部或者部分内容文字的真实性、完整性和原创性本站不作任何保证或承诺,请读者仅作参考,并自行核实相关内容。文章投诉邮箱:anhduc.ph@yahoo.com