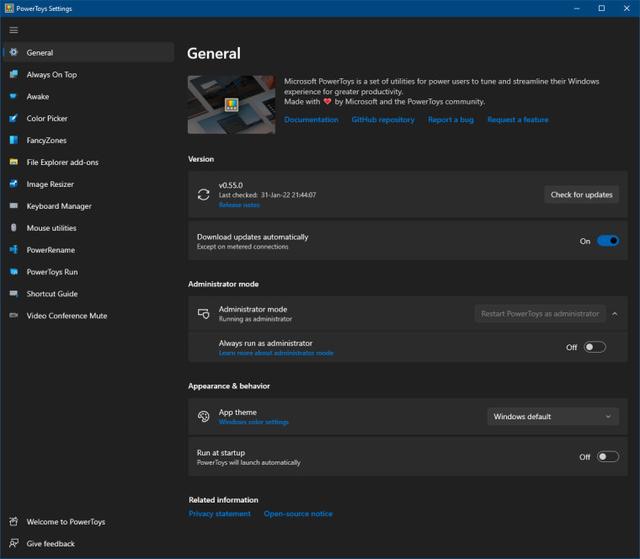win7系统磁盘管理(充分利用系统磁盘空间)
今天介绍充分利用系统磁盘空间,Windows 7操作系统如何创建压缩文件夹。为了节省磁盘空间,可以利用第三方压缩软件对一些文件或文件夹进行压缩。小伙伴们可能不知道,利用Windows 7操作系统自带功能,也可以对一些文件或文件夹进行压缩。与Windows Vista一样,在Windows 7操作系统中同样置入了压缩文件程序,因此小伙伴们无需安装第三方的压缩软件(比如,WinRAR等),就可以对文件进行压缩和解压缩。压缩文件占据的存储空间较少,而且压缩后可以更快速地传输到其他的计算机上,以实现不同用户之间的共享。
那么如何利用系统自带的压缩软件程序创建压缩文件夹呢?利用Windows 7系统自带的压缩软件程序对文件或文件夹进行压缩后,会自动生成压缩文件夹,其打开和使用的方法与普通文件夹相同。小伙伴们可以选择要压缩的文件或文件夹,然后在该文件夹上单击鼠标右键,从弹出的快捷菜单中选择"发送到"菜单项,再从级联的菜单中选择"压缩(zipped)文件夹"菜单项。弹出"正在压缩..."对话框,绿色进度条显示压缩的进度。"正在压缩..."对话框自动关闭后,可以看到窗口中已经出现了对应文件夹的压缩文件夹,可以重新对其命名,也可以选择默认的名称。
问题如何向压缩文件夹添加文件或文件夹呢?压缩文件夹创建完成,还可以继续向其中添加新的文件或文件夹。小伙伴们找到想要添加的文件或文件夹,将其放到压缩文件夹所在目录下。选择要添加的文件或文件夹,然后按住鼠标不放,将其拖至压缩文件夹上。释放鼠标,随即弹出"正在压缩..."对话框。"正在压缩..."对话框自动关闭后,需要添加的文件或文件夹就会成功地加入到压缩文件夹中,双击压缩文件夹可查看其中的内容。解压缩文件或文件夹就是从压缩文件夹中提取文件或文件夹。小伙伴们可以在压缩文件夹上单击鼠标右键,从弹出的快捷菜单中选择"全部提取"菜单项。
下面为小伙伴们分享Windows 7操作系统如何创建压缩文件夹的具体步骤和方法- 第一步 启动Windows 7操作系统,点击任务栏"开始"按钮。

- 第二步 唤出开始菜单列表,选择"所有程序→附件→Windows 资源管理器"项。

- 第三步 唤出"Windows 资源管理器"程序窗口,点击左侧"计算机"文件夹。

- 第四步 鼠标右击"本地磁盘(C:)→个人资料"文件夹右侧空白区域,弹出快捷菜单选择"新建→压缩(zipped)文件夹"项。

- 第五步 唤出"新建压缩的(zipped)文件夹"图标,输入压缩文件夹名称。

- 第六步 完成创建压缩文件夹的操作,本例到此希望对大家能有所帮助。

小伙伴们如果能从小编解决电脑问题的思路和方法中有所启发,那就记得点赞、分享、评论和关注哦,咱们明天不见不散。
,免责声明:本文仅代表文章作者的个人观点,与本站无关。其原创性、真实性以及文中陈述文字和内容未经本站证实,对本文以及其中全部或者部分内容文字的真实性、完整性和原创性本站不作任何保证或承诺,请读者仅作参考,并自行核实相关内容。文章投诉邮箱:anhduc.ph@yahoo.com