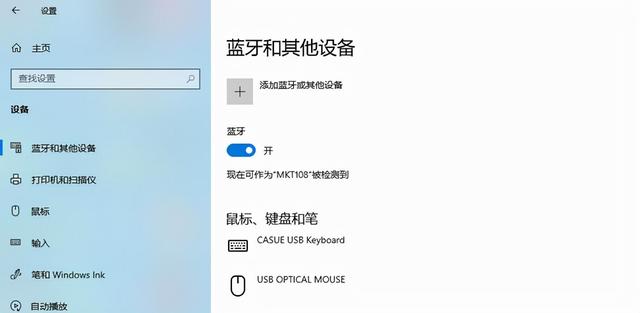cad动态块参数制作详解(AutoCAD之动态块变变)

引言
前几天发了一篇介绍动态块的文章
「AutoCAD之动态图块入门」来吧,让我们来做一个可拉伸动态图块
介绍了制作一个简单的可拉伸图块过程。
今天要介绍的仍然与动态块制作相关。
仍然介绍单独的动态参数功能:可见性
今天以《肖申克的救赎》中安迪·杜弗伦一句经典台词为例进行演示。

Get Busy Living or Get Busy Living
《The Shawshank Redemption》
可见性动态图块制作过程详解首先制作三个仅颜色不同的图块,文字内容都为"Get Busy Living or Get Busy Living"。
颜色分别为红色、黄色、绿色。
制作完毕后,将三个图块按照基点重叠放在一起,并制作为一个新的图块。
此步骤并非可见性动态块制作必须过程,仅为增强演示效果、简化演示步骤而考虑。
启动块编辑器,对刚刚制作的图块进行编辑。
块编辑器界面中:
右上角为可见性编辑区
左侧为选项板区,依次选择"参数集"——"可见性集"。
在图中合适位置放置"可见性集"参数动作,并双击启动"可见性状态"对话框。
在未设置新的可见性状态之前,仅显示一种可见性状态。
点击新建,生成新的状态。
对新建的可见性状态进行"重命名",与图块颜色对应命名为红色、黄色和绿色。
可见性状态设置完毕后,关闭对话框,回到块编辑器界面。
在"红色"可见性状态下,点击图中所示"使不可见"按钮,将黄色、绿色图块移除。
同样步骤对"黄色"、"绿色"可见性状态进行设置。
全部设置完毕后,保存并退出块编辑器界面,返回图纸空间。
选中图块,将显示可见性夹点,如图所示"倒三角"标志。
鼠标单击出现我们刚刚设置的三种可见性状态列表。
接下来,进行变色演示——可见性状态控制块的变化。
将图块分别设置为三种可见性状态后,将出现如下图效果。
对可见性的控制也可以通过"特性"侧边栏中的"自定义"选项进行设置,其原理与在可见性控制夹点处选择相同。
写在最后在CAD中图块的应用极大简化了重复性工作。
图块本身的可编辑性也使修改更加方便。
通过引入可见性动态参数,我们可以将"大同小异"的图块统一起来。
保留其"共性",设置其"不同"。
这种工作本身是对图块的又一次简化,也是对工作效率的又一次提升。
,
免责声明:本文仅代表文章作者的个人观点,与本站无关。其原创性、真实性以及文中陈述文字和内容未经本站证实,对本文以及其中全部或者部分内容文字的真实性、完整性和原创性本站不作任何保证或承诺,请读者仅作参考,并自行核实相关内容。文章投诉邮箱:anhduc.ph@yahoo.com