excel表格高手的必会的技巧 大神们都在用的7个Excel小技巧
日常工作中,我们的表格中经常会有跨表引用其他表格的情况,查看表格时,就需要同时打开多个表格查看;当我们一个表格特别大时,需要对比查看前后或者左右的数据等等,这些问题在平时貌似不起眼,但是学会一些小技巧后,可以大大提升表格的查看效率。今天考呀呀会计教育就来给大家介绍在excel中一些数据呈现的小技巧。
同时冻结行列进行查看
在查看公司的商品明细表时,我需要对比查看不同时间的商品数量信息。如下图所示的表格中,表格非常的长和宽,但我需要一直看到标题行和前3列的数据信息。

这里给大家介绍两种处理办法。
1.先拆分后冻结
点击“视图选项卡”下的“拆分”按钮。
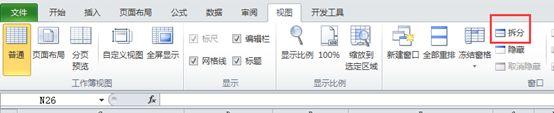
此时会看到屏幕中出现一个灰色的“十”字架,拖动“十”字架到想要冻结的区域的后方和下方。

我这里想冻结前两行,前3列,所以拖动“十”字架,将横条放置到第2行下,将竖条放置到C列后。

再点击“视图”选项卡的“冻结窗格”,在下拉菜单中选择“冻结拆分窗格”。

可以看到灰色“十”字架变成了黑色细线。此时我们上下拖动左侧滚动条会看到表格前两行固定不动,左右拖动下方滚动条会看到表格的前三列固定不动。

若要取消冻结效果,对本例这样先拆分后冻结的情况,可直接再点击一次“拆分”即可。点击后表格回复到最初状态。

2.指定单元格冻结
其实还有一个更简单的方法。先选中活动区域的第一个单元格,我这里是想固定前两行和前三列,则活动区域第一个单元格为D3。

直接点击“冻结拆分窗格”。

此时可以看到表格中出现了黑色细条拆分线。拖动滚动条,可以看到和前面动图演示一样的结果。

同时查看多个表
在不同的时候,我们查看表格会有不同的需求,比如当表格公式中出现跨表引用时,需要同时查看不同工作簿、不同工作表;当需要对比查看不同时间段的数据时,需要同时查看工作表前后的数据等等,下面分别给大家讲解一下查看表格的不同方式。
1.窗口重排查看表格
若同时打开多个工作簿,多数小伙伴都是通过电脑屏幕下方的任务栏切换工作簿。其实excel自带切换工作簿的功能。
如下图所示,点击“视图”选项卡下的“切换窗口”,在下拉菜单中可以选择需要查看的工作薄,这样可以快速在不同工作薄之间切换。
(注:按快捷键Ctrl Tab可以在多个工作簿之间轮换。)

如果想要一个屏幕同时查看所有工作簿,点击“全部重排”。

在弹出的对话框中勾选任意一个需要的排列方式即可。大家可以下来尝试一下,对比不同排列方式的效果。

我这里选择“平铺”的排列方式,可以看到如下结果,此时可以同时查看三个工作簿。

若查看完后想还原表格,直接单击表格右上方的最大化按钮即可。

2.新建窗口查看表格
如何同时查看同一工作簿的不同工作表?如果大家学会了前面的操作,就非常简单了,我们借用查看不同工作簿的操作可以实现同时查看不同工作表。如下图所示,我只打开了一个工作簿。

点击“新建窗口”。

查看“切换窗口”的下拉菜单,可以看到复制出了一个一模一样的工作簿。

和前面的操作一样,点击“全部重排”,可以分窗口查看同一个工作簿。

我们可以在工作簿下方,将两个窗口分别切换到不同工作表。

此时我们就实现了同时查看同一个工作簿中的不同工作表。这种方式在跨表输入公式时非常方便,以后我们的函数教程中会经常用到。
同时查看同一工作表的的不同位置也可以采用这样的方法。
3.拆分查看表格
如果工作表非常的长、宽,要想同时查看其前后数据,除了可以使用新建窗口的方式外,我们还可以使用拆分的方式。
点击“视图”选项卡下的“拆分”,出现灰色“十”字架。

“十”字架可根据需要放在任何位置,其将表格复制成了4份,并同时显示在屏幕中。可在屏幕的下方和左侧各看到两个滚动条。

调节这四个滚动条,我们就可以同时查看这个工作表中的4个不同位置。
隐藏不需要的数据
往往我们并不需要查看表格中所有的数据,或者说表格中的部分数据不常用,这时候就可以将不需要查看或者不常用的数据隐藏起来,方便数据的查看和使用。下面给大家介绍两种隐藏数据的方法。
1.右键隐藏
选中需要隐藏的行或列。

单击鼠标右键,在下拉菜单中选择“隐藏”

可以看到,C列和E列之间的D列被隐藏了。

选中C、E两列,单击鼠标右键,选择“取消隐藏”,可取消D列的隐藏。

当表格中有多处隐藏的行或列时,点击表格左上角的全选块,可选中整个表格。

然后在任意行号列号上单击鼠标右键,选择“取消隐藏”,便可以取消所有的隐藏。
2.分级显示
上面的方法只适用于隐藏行列比较少的表格,当需要隐藏的地方比较多时,采用分级显示会更加地便利。
选中C:E列数据。

点击“数据”选项卡下的“创建组”按钮。

此时可以看到数据上方出现了一根可以伸缩的线条。

点击线条右边的“-”号按钮,可以看到B和F之间的三列被隐藏了。

点击数据区域上方的“+”号按钮,可以展开三列数据。

按照同样的方式,可以对行进行隐藏,如下图所示,我建立了三个分级显示组。
从图中我们可以明显看到这种方式的优势,可以很清晰地看到哪里有隐藏的行列,且随时可以展开、折叠,非常地方便。

那有小伙伴就会说了:如果隐藏的数据很长,在点击“+”号按钮展开数据后,“—”号按钮会在非常远的位置,再想折叠数据的时候就很麻烦。
其实这个问题也很好解决。
我们选中需要隐藏的数据区域后,点击“分级显示组”右下角的扩展箭头。

在弹出的对话框中可以看到,excel默认勾选了两个方向,表示折叠按钮出现在数据的下方或者右侧。

我们取消方向的选择,点击确定后,可以看到折叠按钮固定在隐藏数据的上方。

若想一次性取消所有分级显示,点击“数据”选项卡下的“清除分级显示”即可。

若只想取消某一个组,先选中该组的数据区域,再点击“取消组合”就可以了。

通过上面的学习,我们可以看到分级显示是隐藏行列很好的替代方式,今天的教程就到这里了。跟着考呀呀走,excel技能全都有!
,免责声明:本文仅代表文章作者的个人观点,与本站无关。其原创性、真实性以及文中陈述文字和内容未经本站证实,对本文以及其中全部或者部分内容文字的真实性、完整性和原创性本站不作任何保证或承诺,请读者仅作参考,并自行核实相关内容。文章投诉邮箱:anhduc.ph@yahoo.com






