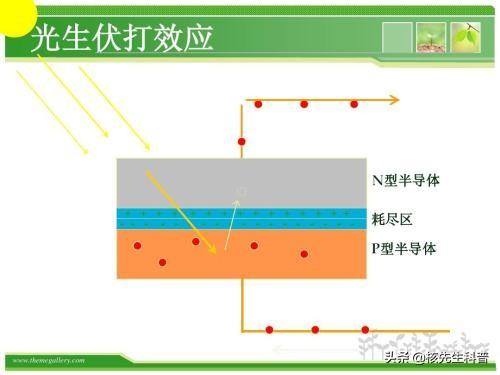办公软件如何制作行高列宽(办公小技巧排好)
汉字排版具有非常丰富的样式需求。有时,人们会为给汉字或词语加上各种形状的外框或拼音等符号的排版问题而挖空心思,于是也曾产生过不少关于实现此类需求的奇思妙招。实际上,如果使用WPS2019办公软件,“字外符”或“字外框”的编排问题便可以轻松解决。
1. 给已故作者名加上显眼提示符
书籍制作时,作者列表中若有已故作者,常常会对该作者加框排版。此前曾见到过有人用叠加矩形图形的办法给人名加框的,但该法在版面变动后很容易错位。利用WPS2019的“字符边框”特殊文字工具,可实现文字与框的一体化版式。
首先输入作者列表,选中要加框的作者,点击特殊文字工具“文”按钮后的小箭头,按下B键,即可为文字加上框线(图1)。之后,框线会随着文字的变化而变化,不会出现版面错位的情况。

2. 排出符合规范的完美拼音作业
有些师长在给小学生打印拼音作业纸时,排版采用汉字和拼音分行录入,间距、字体调整等办法寻找版面协调。这种方法费时费力,弄不好动一个字就会引起全版混乱。如果采用WPS2019的拼音文字工具,这种情况就可避免。
先选中要加拼音的一行汉字,点击特殊排版工具“文”字按钮后按下U键。之后,拼音指南工具出现,调整字体、字号、偏移量等,点击“确定”完成拼音加汉字任务(图2)。

小提示:按下“组合”按钮,整行文字与拼音将会被作为一个整体图形看待,无法分别编辑,只能一体化改变。
3. 全面更正输入不符规范的英文
字母大小写、首字母大写、半角与全角等规则,在英文排版中有着严格的规定。如果一段英文全是大写,要将其更改为规范的每句首字母大写,可在选中该段文字后点击特殊排版工具中的“更改大小写→全句首字母大写”,实现一次性转换(图3)。其他类似的全角与半角转换、小写与大写转换等,只需选择对应的选项即可。

4. 不同形状的带圈字符一键搞定
前面讲过人名带框,有时还需要给某个汉字或字符加上一个特定的“圈”符号,这个“圈”可能是圆圈,也可能是三角形、四边形或菱形符号。利用“带圈字符”特殊文字工具(点击“文”字工具箭头菜单后按下E键),输入文字,指定圈号类型和样式,点击“确定”即可获得所需带圈字符(图4)。


免责声明:本文仅代表文章作者的个人观点,与本站无关。其原创性、真实性以及文中陈述文字和内容未经本站证实,对本文以及其中全部或者部分内容文字的真实性、完整性和原创性本站不作任何保证或承诺,请读者仅作参考,并自行核实相关内容。文章投诉邮箱:anhduc.ph@yahoo.com