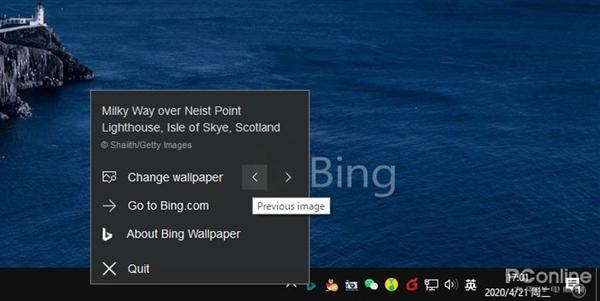crossover支持的软件(运行CrossOver应用程序的四种方法)
众所周知,在Mac OS里面是不能运行exe执行文件的,要运行exe文件,必须在CrossOver运行的情况下,在操作界面上或者使用“运行命令”才行。
在CrossOver for Mac软件中,应用程序分为两种——Windows自带的exe执行文件和从外部安装的应用程序。本章节小编将教会小伙伴如何运行CrossOver里的应用程序。
一、 在“程序”区域中运行在CrossOver操作界面上,“程序”区域里的文件类似于Windows里应用程序的“快捷方式”图标。安装好的软件,其执行文件都会在“程序”区中显示。又或者通过“运行命令”,把执行文件添加到“程序”区域里。鼠标左键双击图标或者邮件菜单选择“打开”,即可运行程序。
“程序”区域里的图标可以删除。可以把图标直接拖到Mac的“废纸篓”,或者鼠标右键菜单选择“移动到废纸篓”,即可将图标文件删除。

图1:“程序”区域运行和删除应用程序
二、 在Mac OS“程序坞”中运行在CrossOver操作界面,可以把“程序”区域的应用程序图标拖到Mac的“程序坞”里。即使在不运行CrossOver for Mac软件的情况下,点击“程序坞”上Windows应用程序的图标,该应用程序也会运行。操作上与运行Mac的应用程序无异。

图2:在“程序坞”上运行程序
三、 使用“运行命令”运行“运行命令”相当于Windows里的run“运行”工具,它是用来运行exe文件的。它是一个全局工具,每一个容器中都有这个工具。使用鼠标左键双击“运行命令”,弹出“运行命令”操作界面。
“使用容器”可以选择哪个容器将执行这个“运行命令”。
“命令”可以通过“浏览”找到要运行的exe文件。选择完成后,点击“运行”,应用程序就被运行了。

图3:运行命令运行程序
四、 使用explorer文件资源管理器运行explorer文件资源管理器在容器的Windows目录下,可以通过“运行命令”运行并保存到“程序”区域,使之可以方便地被使用。Mac的目录中所有的exe文件,均可以在explorer文件资源管理器中被打开运行。

图4:使用explorer运行程序
五、 总结Windows的应用程序在安装好之后,都会在CrossOver操作界面的“程序”区域程序的执行文件,双击这个执行文件即可运行程序了。
而Windows自带的一些工具,就需要使用“运行命令”运行程序后再把执行文件添加到“程序”区域。除了explorer之外,uninstall、notepad、regedit也最好添加到“程序”区域,这些工具都是非常有用的。
点击下方了解更多免费下载crossover
,免责声明:本文仅代表文章作者的个人观点,与本站无关。其原创性、真实性以及文中陈述文字和内容未经本站证实,对本文以及其中全部或者部分内容文字的真实性、完整性和原创性本站不作任何保证或承诺,请读者仅作参考,并自行核实相关内容。文章投诉邮箱:anhduc.ph@yahoo.com