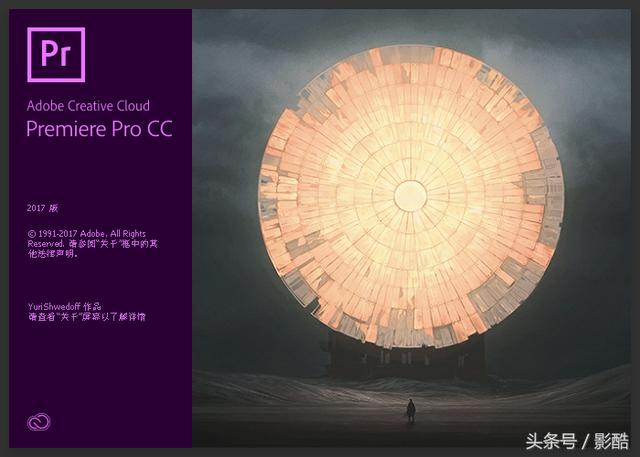ps怎么在复杂的背景下抠头发(巧用混合模式抠头发)
这是一个特殊的新年,疫情还在断续,但渐渐也有了不少好的消息传来,治愈出院的越来越多,这是一场全国乃至全球的战“疫”,众志成城,我们风雨同舟!已是立春的时节,相信很快,我们就能尽情地拥抱春天!
本篇教程,小编将和大家分享,利用混合模式的方法来抠出人物头发。抠图是图像处理的基本功,抠人物素材当然是少不了的,素材图片情况复杂多样,多学几种方法便于大家视具体需要,选一种最适合的方法,让抠图效果能更好更完美。
工具/材料:
电脑、Photoshopcc2019、素材图片一张
方法/步骤:
一、了解混合模式中的“正片叠底”与“滤色”
”混合模式“在图层面板上方的第二栏,它不能作用于背景图层,如下图所示,解锁背景图层,先将背景图层转为普通图层,混合模式默认为”正常“,点开下拉列表按钮, 在打开的菜单中,可以看到有六组27项选择,平常大家用得最多的是”正片叠底“与”滤色",为了帮助大家更好地理解,我们先来演示一下。
1、打开人物素材图片,先创建一个检测图层。点击图层面板下的“创建新图层”按钮,创建一个新图层,点击“渐变工具”,选择黑白渐变,线性渐变,如下图所示, 在画布中拉出渐变效果。


2、如下图所示,将混合模式调整为“正片叠底”,观察左边图像, 大家可以发现,渐变层中的白色部分消失了,显示出下一图层中的图像,灰色部分呈现出半透明的图像状态,黑色的部分则没有变化 。
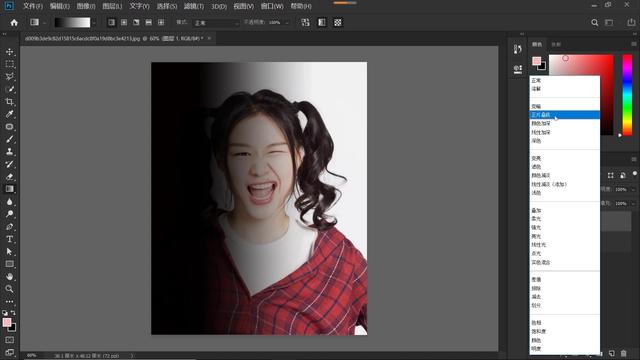
3、如下图所示,当我们将混合模式改为“滤色”,观察左边图像,可以看到,和“正片叠底”的情况刚好相反,渐变层中的黑色部分消失了,灰色部分呈现出半透明的状况,而白色的部分没有变化。

由上, 我们可以总结,使用“正片叠底”的模式 ,会屏蔽图中纯白的部分,简单地说就是去白留黑;而使用“滤色”的混合模式 ,会屏蔽图中纯黑的部分,简单地说就是去黑留白。
利用混合模式的这一特性, 我们来完成今天的抠图。
二、案例实操-利用混合模式抠头发
1、Alt Delete填充前景色,还原观测层,如下图所示,选中图层0,Ctrl J复制图层0,拖至最顶层,观察素材图像,人物的背景很干净, 是单一的白色, 如果要完美地抠出人物,据前面的小试验,可以选择“正片叠底”的混合模式,去白留黑,屏蔽掉白色的背景。
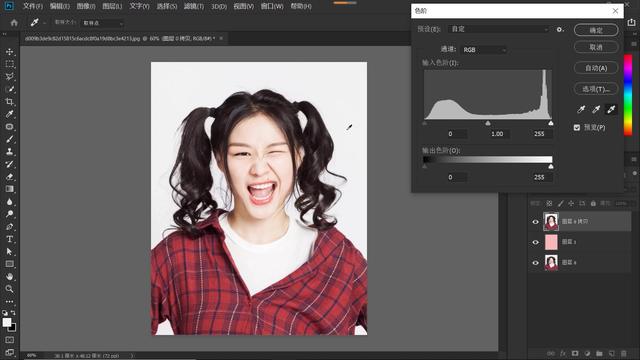
为了抠图效果更好, 可以让背景变成纯白,Ctrl L调出色阶面板,面板右侧中有三个吸管, 第一个设置黑场;第二个是设置灰场;第三个是设置白场,选择第三个吸管,取样素材图像的背景颜色,设置为白场。
2、设置好白场,将混合模式设置为“正片叠底”,观察图像, 原有的白色背景已经被屏蔽,消失了,头发却完美地被保留,但是人物的其它部分或者变暗或者变得半透明 ,总体失真。
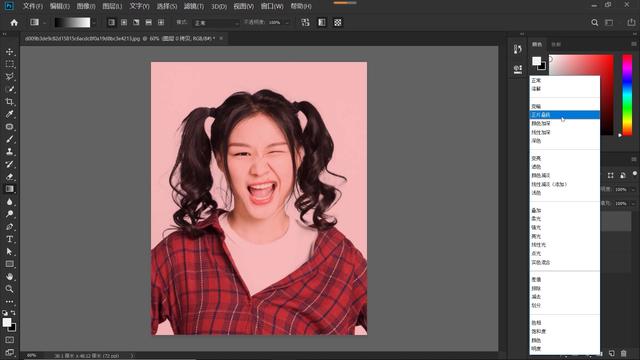
3、那么,我们现在要做的就是把原素材图像中的实体部分复制出来,修补失真的部分。 再次选中图层0,Ctrl J复制图层,拉至最顶层,点击“快速选择工具”,属性栏中点击“选择主体”,接下来的时间就要考验你的耐心和细心了,我们需要精确地把人物的实体部分抠取出来,这期间, 我们需要不断地滚动滑轮放大、缩小图片;调节笔刷大、小;切换加选、减选。选区调整好后,点击“选择-修改-收缩”设置收缩2个像素,点击确定;再次点击“选择-修改-羽化”设置2个像素,点击确定。
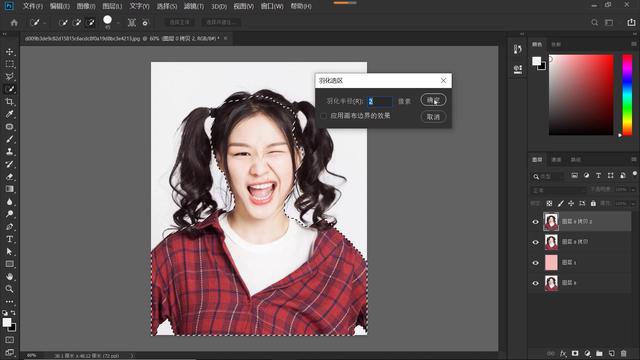
知识小站:按住Alt键向前滚动滑轮放大图像,向后滚动滑轮缩小图像;点击左中括号缩小笔刷,点击右中括号扩大笔刷;按Shift键可以切换加选、减选。
4、Ctrl J复制选区图层,隐藏拷贝2图层,至此,我们就完成了抠图任务, 最后的效果还是很不错的。利用混合模式 ,我们完成了如下图所示的抠图效果, 事实上, 我们是没有抠出头发部分的,行业里也把它叫做假抠,不管真抠、假抠,白猫、黑猫,只要逮住耗子的就是好猫!感兴趣的朋友可以尝试一下这个方法,你不会失望的。
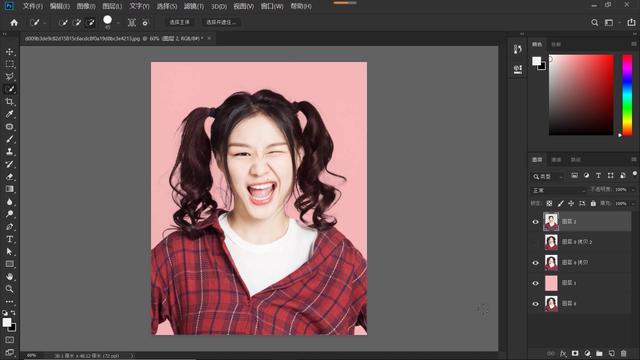
让我们共同成长,成为更优秀的自己!
谢谢点赞、评论!欢迎收藏、关注!
,免责声明:本文仅代表文章作者的个人观点,与本站无关。其原创性、真实性以及文中陈述文字和内容未经本站证实,对本文以及其中全部或者部分内容文字的真实性、完整性和原创性本站不作任何保证或承诺,请读者仅作参考,并自行核实相关内容。文章投诉邮箱:anhduc.ph@yahoo.com