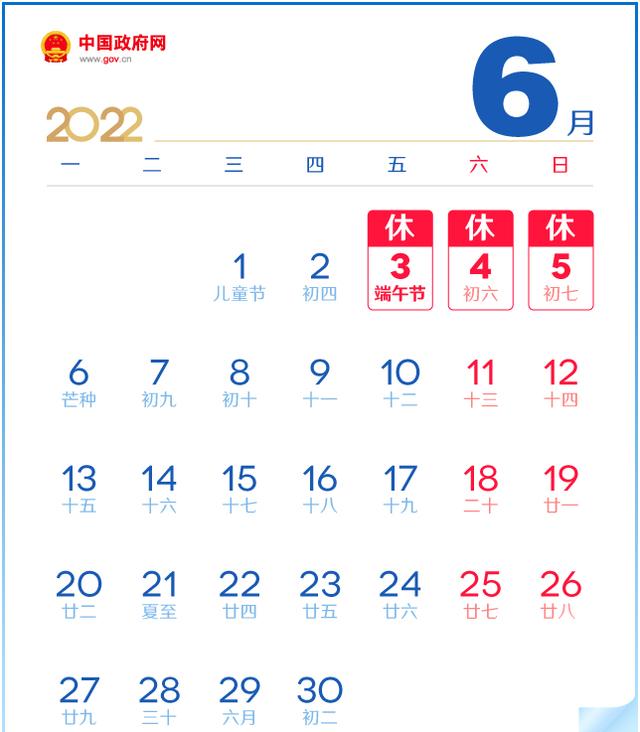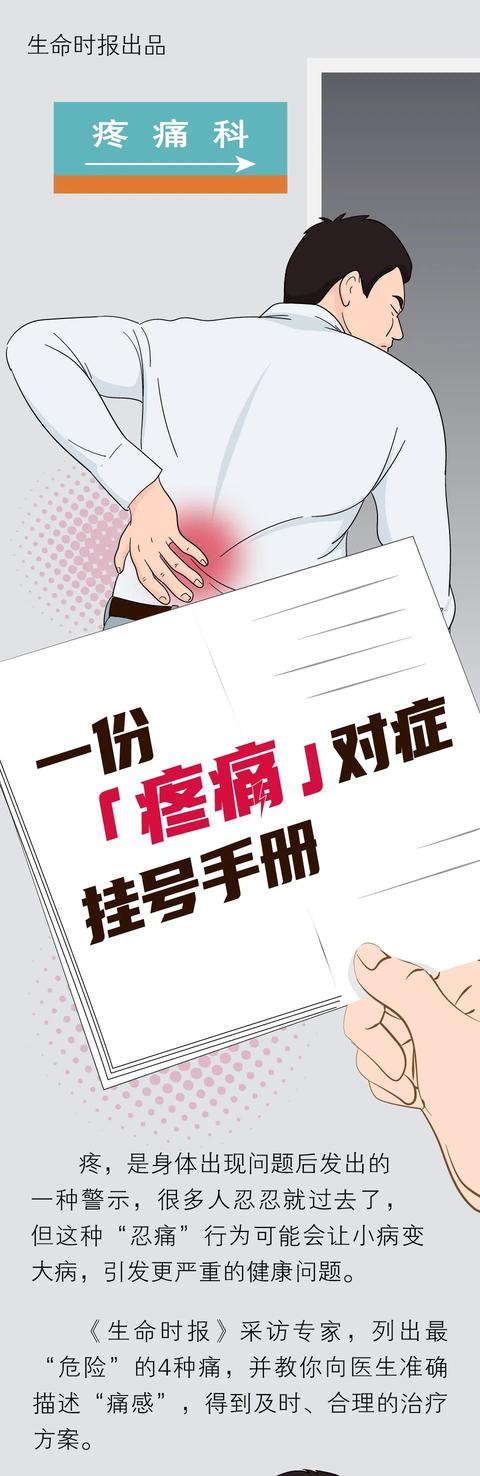ps制作各种木质效果(制作逼真的木质纹理效果)
今天,我们给大家带来一篇PS实例教程,教大家制作逼真的木质纹理效果。

首先,我们在PS中新建一个画布,我们给背景填充一个深棕色,作为底色。
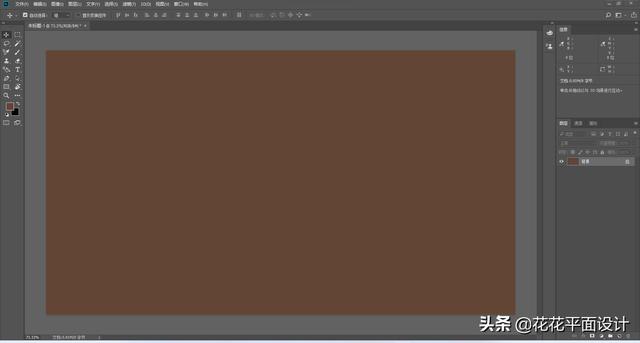
接下来,我们将前景色与背景色恢复为默认的黑白,新建一个空白图层,选择“滤镜”-“渲染”-“云彩”,添加云彩的效果。

我们按Ctrl T,将高度设为600%,得到如下的效果:

接下来,我们选择“滤镜”-“模糊”-“动感模糊”,设置角度为90度,距离为300像素。

接下来,我们来制作木纹的效果。我们选择“图像”-“调整”-“色调分离”,将色阶设为25。

我们继续选择“滤镜”-“风格化”-“查找边缘”,这时,木纹已经有些显现出来了。

为了让木纹更加明显,我们按Ctrl L调出色阶命令,调整一下色阶。

接下来,我们给纹理增加一些噪点。我们选择“滤镜”-“杂色”-“添加杂色”,设置数量为60%。

我们给纹理线条稍微模糊一下。选择“滤镜”-“模糊”-“动感模糊”,设置角度为90度,距离为10像素。

最后,我们把图层的混合模式改为“正片叠底”,这样,这个逼真的木质纹理效果就完成了。

希望这篇教程能够对你有所帮助。如果你想了解更多和设计相关的内容,欢迎关注我的头条号!
,免责声明:本文仅代表文章作者的个人观点,与本站无关。其原创性、真实性以及文中陈述文字和内容未经本站证实,对本文以及其中全部或者部分内容文字的真实性、完整性和原创性本站不作任何保证或承诺,请读者仅作参考,并自行核实相关内容。文章投诉邮箱:anhduc.ph@yahoo.com