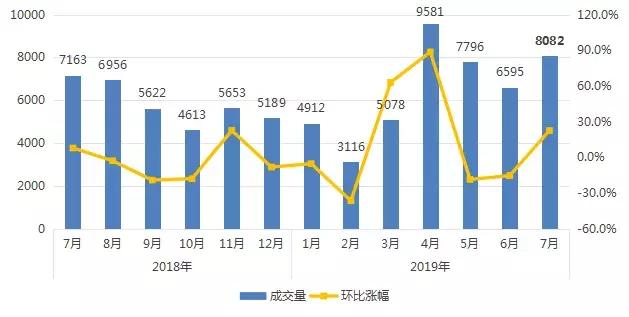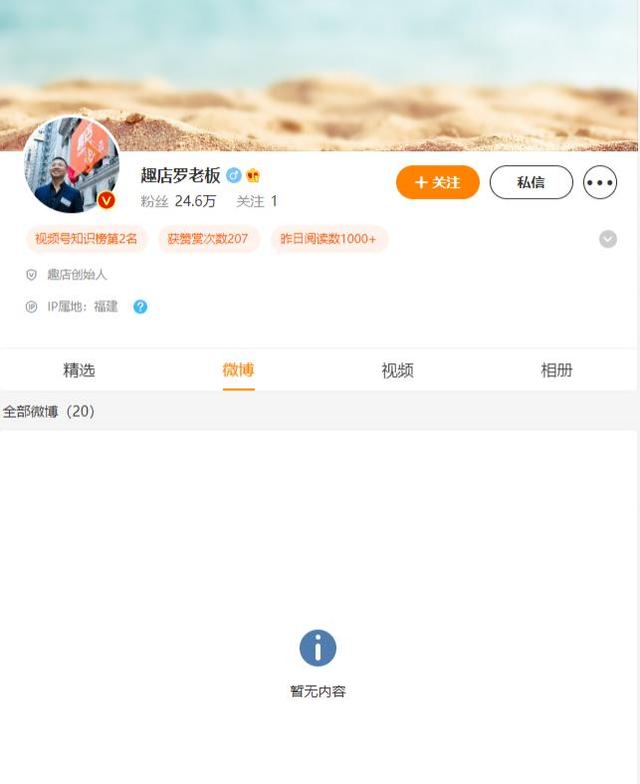revit怎样绘制楼梯路径(Revit中交叉剪刀一样的楼梯怎么画的)
想必大家在众多的建筑里走过剪刀式楼梯吧,如图1所示,可是对于这个楼梯的结构有了解吗,在建模中又是怎么画出来的呢?

首先把标高建起来,以11层为例,进入平面一层,画一个整体式楼梯,设置如图2所示。

完成后把画好的楼梯相对楼梯垂直中心线镜像,再把垂直镜像相对水平中心线镜像,把垂直镜像删掉,把外扶手删掉,因为靠墙的一边我们不需要扶手.把内扶手修整一下,如图3所示。

再给第一层添加楼板,墙,门和竖井切记在最上面一层要加两堵小墙,防止人掉下去如图4所示。

【BIM建模助手】2022-Revit插件
图转门窗操作:
土建模块 → 图转门窗
1.点击【图转门窗】功能。

2.需识别图层:①门窗边线层;②门窗标注层。(需要有墙才可以生成门窗)

①门窗边线层:门窗的图层。

②门窗标注层:门窗的型号标注图层。

3.识别CAD成功后,可以点击【批量修改】按钮,预设门窗实例的部分参数。

目前可修改的属性值:类型名称、门底高度、窗台高度。
4.点击【生成构件】,等待柱生成完毕。

建模助手365一年【可试用30天】五个模块机电,土建,综合,出图,有求必应都能用。
Revit插件_Revit教程_BIM建模_BIM软件_BIM建模助手
,免责声明:本文仅代表文章作者的个人观点,与本站无关。其原创性、真实性以及文中陈述文字和内容未经本站证实,对本文以及其中全部或者部分内容文字的真实性、完整性和原创性本站不作任何保证或承诺,请读者仅作参考,并自行核实相关内容。文章投诉邮箱:anhduc.ph@yahoo.com