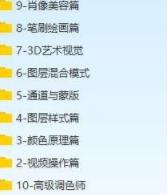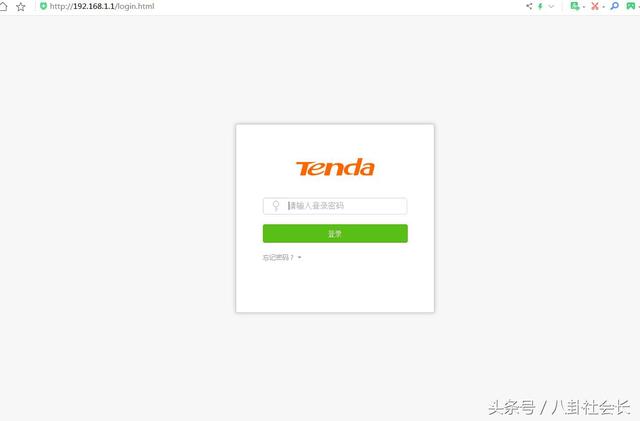这款软件贼强大让你一键完成修图(3步教你手机修图修上天)
在上周的《表情包大战添战力 手机3分钟自制表情包》一文中,我用PicsArt给大家演示了一下怎么用这款手机上的app自制表情包。不过当时我也在文章中提到了,PicsArt其实是一款备受绘图大触与后期达人青睐的修图app,其中的功能除了能打造接地气的表情包之外,还能简单P出一些很有B格的照片效果。所以今天,我们就回归PicsArt这款app的本质,教你怎么像下面这张图一样,用手机app后期修图修上天。

app中的窜天猴 3步教你手机修图修上天
PicsArt功能很多,不过大部分功能都像是辅助技能,在你运用其他一些主要技能的时候起到如虎添翼的效果。如果后面的过程中应用到了哪一个细节上的小功能,我们会借机会讲一下的。今天我们主要讲的是3个部分——
效果;剪贴画;以及组合技。上面这张小孩上天的图片就是我们使用最后的“组合技”完成的。
注:本文修图所用原图均为网络搜索素材
PicsArt的“效果”功能其实很像是结合了滤镜、创意特效与相框的一个功能。这些功能操作起来极其简单,但又能给照片带来非常巨大的变化。
编辑:何琪乐
例子No.1——铅笔特效

PicsArt局部处理的铅笔特效
很多修图app都能把你的照片变成铅笔画一样的效果,但PicsArt的不同之处在于你不用把你的一整张照片全都变成死板的铅笔画,而是像上图那样,特效与原图相结合。整个过程非常简单,只需要两步。



效果艺术效果铅笔


画笔设置对无需画笔特效的区域进行涂抹
首先打开一张手机中预存的照片,点击图片下方的“效果”按钮,再在打开的菜单中选择“艺术效果”,并找到其中的“铅笔”效果。点击向上拖拽齿轮形的“设置”按钮可以展开详细菜单,对铅笔效果的细节进行调整。这是第一步。
例子No.2——黑白负片

PicsArt黑白负片处理
同样是上面所说的“效果”按钮,不过这一次选择的是菜单中的“颜色”选项,找到其中的“负片”效果,这时整张图片都会变成负片的样式。但如果你想让照片像上图中那样呈现普通黑白照与负片效果几何拼接的样子,那么就要点击图片上方画笔旁边那个圆形按钮。


效果中选择颜色负片点击上方圆形按钮添加集合图形


几何图形可依需要勾选“反转”随喜好添加多个图形进行拼接
点击圆形按钮后可以在照片中添加圆形或方形的几何图形。而被几何图形选中的区域可以勾选“反转”选项,让该区域在普通黑白照、或是负片效果之间切换。根据自己喜欢的样子添加几个几何图形,并将照片保存就OK了,黑白照片也可以显得不那么单调。
上面举例的只是“效果”功能的两个简单应用,另外根据这一功能还可以实现单色、滤镜、红眼修复、面部祛斑等功能。因为界面支持中文,所以这些简单的小功能其实一看就能明白,这里就不细说了。翻页看今天要讲的第二部分——剪贴画。
PicsArt三神器:一键添加剪贴画
剪贴画同样是PicsArt里一项操作起来非常傻瓜式的功能,在PicsArt的剪贴画功能中有海量的素材可用,其中一部分是免费的,也有一部分是需要付费购买的。这类剪贴画有些是卡通风格,有些是写实风格。其便利之处在于只要直接将其放在照片上,并进行适当的橡皮擦修整,就可以完成一张照片了的后期制作了。这里我们选择其中几种进行教学示意。
例子No.3——纸裙子剪贴画

PicsArt剪贴画——纸裙子
妹子虽美但也总想来点与众不同的小新意。剪贴画中有免费的“纸裙子(Paper Dress Up)”可以免费下载,不如给妹子穿个看起来颇有真实感的纸裙子吧。


剪贴画选项选择纸裙子剪贴画


添加剪贴画并调整大小用橡皮擦掉剪贴画多余的部分
添加一张妹子正面全身图片后选择“剪贴画”功能,并选择其中的“纸裙子(Paper Dress Up)”剪贴画。挑选一个喜欢的裙子并拖拽到合适的大小,直接覆盖在妹子身上。这时妹子的手、头发就都被后来添加的这个纸裙子剪贴画给挡住了。所以这时候我们需要点击画面左下方的画笔按钮,用橡皮细致的擦掉裙子多余的部分,把妹子的手、头发一一露出来。如果不小心擦多了,可以选择橡皮左侧的画笔,涂抹过的区域将恢复纸裙子剪贴画样式,随后只要保存图片就OK了。
例子No.4——烟花剪贴画

PicsArt剪贴画——烟花
上面讲的纸裙子剪贴画还需要我们使用橡皮进行擦除操作,但有些剪贴画使用起来其实更简单,就比如PicsArt中的“烟花(Light It Up)”剪贴画,直接贴在夜景照片上就OK了。



剪贴画烟花添加素材
在剪贴画选项中找到“烟花(Light It Up)”素材,根据喜好选择不同的烟花样式添加到夜景照片中。在剪贴画叠加时记得将右下角的叠加方式选为“Screen”。烟花添加完成后,保存图片就可以了。
例子No.5——自制剪贴画
PicsArt中的剪贴画素材很多,但是要付费购买的占了大多数。如果你不想花钱购买、又嫌免费的剪贴画不够用,那你其实可以自制剪贴画并将其保存在“我的剪贴画”中,留着备用。刚好上周做完表情包还留着个空白的熊猫头模板,不如就用熊猫头来做个剪贴画吧。


自制剪贴画素材的方式很简单,其实就是选择“工具”选项中的“自由剪辑”功能。在使用这一功能时,有画笔、橡皮、套锁三种工具,一般来说我习惯用画笔先把要保留的区域大体涂抹为红色,然后再用橡皮把多余的红色部分擦除,只保留自己想要留下的部分。这时点击画面右上角的心形“保存”按钮,这个素材就能够被添加到剪贴画选项中“我的剪贴画”一栏里了,今后随时都可以使用哦。
PicsArt三神器:组合技教你上天
最后来讲个组合技,呼应我们文章的标题——教你上天。其实这张图做起来也挺简单,最大的难处在于抠图……其中大概用到了叠加图片、剪裁尺寸、橡皮抠图、克隆、镜头光晕这几项功能。就和前面说的一样,操作很简单,就是抠图比较费时间。
例子No.6——组合技教你上天
既然是上天,我们就先要找一张云层的图片。不管是度娘还是Google都能搜到一堆,按照你需要的选择一张就OK了。然后我们在PicsArt中打开这张照片,并且选择下方的“添加照片”选项。这个功能的意思就是在现有的照片上再叠加一个新的照片。


打开底图添加照片剪裁新添加的照片
叠加的这张照片我选择了一个小孩子的背影,因为其实我们只需要用到小孩子,所以这里画面上方左边数第二个的“剪裁”按钮对新叠加的这张照片进行了剪裁。基本上只保留小孩子周围的一小部分区域就OK了。


自由剪辑画笔及橡皮抠图
在完成剪裁之后我们基本上能看到一个小孩子站在云端的效果了,不过周围还有一些之前图片上的海啊、沙滩啊的画面,所以这里我们选择画面上方那个剪刀形状的“自由剪辑”按钮。自由剪辑的方式和我们前面提到的自制剪贴画的方式一样。我还是用画笔将需要保留的小孩子背影大体涂红,然后用橡皮擦掉周围多余的部分。


调整图片位置及大小克隆功能用云略遮住脚部
抠图之后小孩子的背影就能够比较自然的站在云层上了,但脚部轮廓太过清晰,所以还是有一些生硬。这里我们就需要选择“工具”选项中的“克隆”功能。这其实就像是Photoshop里的仿制图章。我可以让一部分的云遮住小孩子的脚部,这样看起来就更有站在云里的感觉了。



添加镜头光晕选择样式拖拽调整光晕位置及大小
在最后我们可以在画面中添加镜头光晕,选取好样式后,通过拖拽画面中的两个圆圈与方形图标来调整光晕的方向、大小,并进行保存。

用PicsArt得到的“上天”照片
最终我们就得到了一张上天的照片啦。值得注意的是,像这样在现有照片上面进行“添加照片”的操作时,最终保存的画质是以作为底图的那张照片的画质为准的,所以修图的时候记得要用画质比较高的图来制作哦。今天的“教你上天”教程就到这里了,有兴趣的小伙伴可以去练练手。
,免责声明:本文仅代表文章作者的个人观点,与本站无关。其原创性、真实性以及文中陈述文字和内容未经本站证实,对本文以及其中全部或者部分内容文字的真实性、完整性和原创性本站不作任何保证或承诺,请读者仅作参考,并自行核实相关内容。文章投诉邮箱:anhduc.ph@yahoo.com