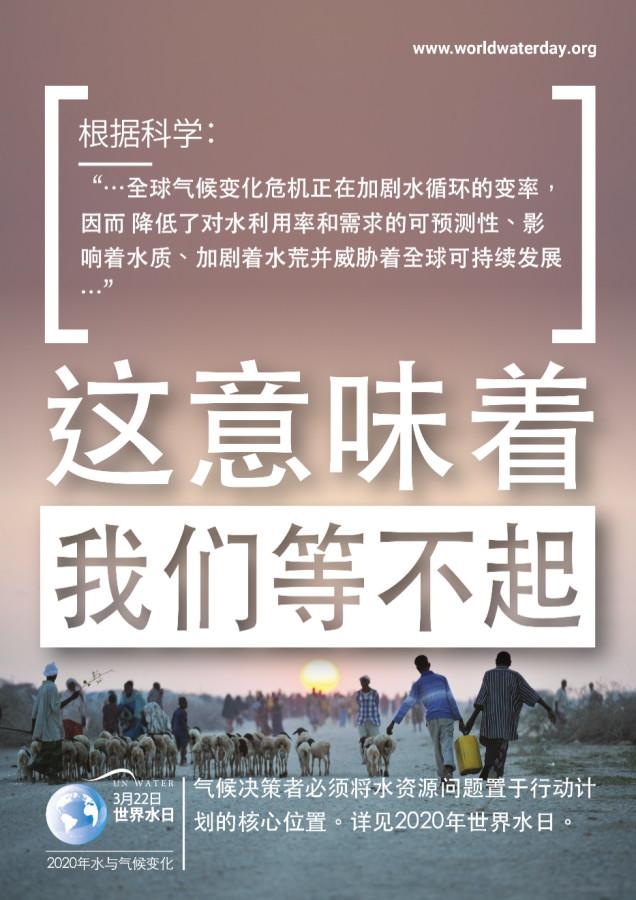ppt按钮详解(只需多一个按钮)

在使用PPT的时候,我们经常需要往里面插入一些外部素材,这些素材有我们熟知的图片、音乐或者视频。但现在PPT支持插入的外部素材远不止这些,其中就有一种极其好用又特别方便的素材支持类型:矢量形状。
更厉害的是,PPT现在支持直接插入大名鼎鼎Adobe公司旗下专业级的矢量设计Adobe illustrator(简称Ai)所设计的矢量文件,简单来说就是PPT支持将Ai设计好的矢量内容插入到PPT内部。

了解Ai的人都知道,作为一款专业级别的矢量设计软件,Ai的设计效果与设计效率是被大家广泛称赞的。Ai在矢量设计上被世界各地的设计师广泛使用,它能轻松设计出优美的ICON,LOGO,图标,插画等极多艺术作品。
这些Ai所设计出来的矢量图标也能被我们应用到PPT中,它能为我们的PPT带来非常棒的效果,使我们的PPT变得更加专业、更加优美,也更加灵动。

而要将这么牛逼的设计软件所设计出来的作品导入到PPT中,其实我们只需要多按一个一个按钮就可以实现。也就是利用PPT的选择性粘贴来实现,将外部的矢量格式素材导入到PPT中。
首先打开我们的Ai格式矢量文件,在Ai软件中先经过一个初步处理:取消编组。在PPT中是无法取消编组的,我们只有先在Ai中取消编组,然后才能便于我们在PPT中进行后期处理。

取消编组只需要选中我们将要粘贴到PPT中的的矢量文件,然后右键选择“取消编组”即可。取消编组后,如果不想对素材进一步处理,那Ai中的工作就完成了。接下来我们框选住需要我们的素材,按下键盘上“Ctrl C”进行复制。

值得注意的是:低版本的PPT可能不支持带有渐变色的图标直接导入到PPT中,若有渐变色在PPT中会变成小黑块,而在最新版本的PPT中这个问题就不存在了。解决这个问题,要么在Ai中将图标变为纯色,要么升级我们的PPT版本。
在Ai中完成粘贴后,进入我们的PPT软件中开始粘贴,在PPT中粘贴时同时按下键盘上“Ctrl Alt V”打开我们的“选择性粘贴”面板,选择“粘贴”,再选择“图片(增强型图元文件)”,最后点击确定,Ai中的矢量文件就被粘贴到PPT中了。

粘贴到PPT中后,要想实现在PPT中可以自由编辑,我们需要对导入的Ai素材取消编组。我们可以选中图标,单击右键选择“编组”,再选择“取消编组”,也可以直接按下快捷键“Ctrl shift G”取消编组。

取消编组这个操作我们需要连续操作两次,这样Ai中的矢量文件,就被拆分为单独的可自由编辑的元素了。选中被拆分开的任一元素,单机右键选择“设置形状格式”就可以对该元素自由编辑了。

接下来就看我们自己的设计了,所以只需要在粘贴的时候,我们多按下键盘上“Ait”键,我们就可以将专业矢量设计软件“Ai”中的专业级矢量素材导入进我们的PPT中了。
而Ai有着来自全世界优秀设计师的极其丰富的设计素材,也就是我们的PPT从今以后都有用不完的矢量素材了,只要我们的创意够好,那我们肯定会借助Ai做出神级的作品来。
感谢您的关注,看到这里小编很感动。订阅可以打开更多好玩实用小技巧,转发和收藏将督促小编为您创造更多精彩
文/演示邦
,免责声明:本文仅代表文章作者的个人观点,与本站无关。其原创性、真实性以及文中陈述文字和内容未经本站证实,对本文以及其中全部或者部分内容文字的真实性、完整性和原创性本站不作任何保证或承诺,请读者仅作参考,并自行核实相关内容。文章投诉邮箱:anhduc.ph@yahoo.com