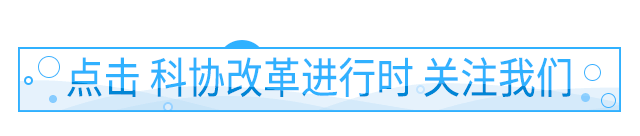windows11升级教程最新(教你快人一步升级Windows)
“系统升级究竟有多大的魔力呢?”相信不同的人会有不同的答案。对于一些极客玩家来说,恨不得每天点击好几遍系统更新来检测新系统,而有些用户则从入手产品到产品寿命到期,基本不会碰“系统更新”,这就仿佛是一片禁地,从来不会踏足。毕竟坊间流传着系统越更新越难用的传言,这便让不少人对新系统敬而远之了。

在2021年,手机行业最热门的系统莫过于华为的HarmonyOS,电脑行业最热的系统则是Windows 11,这让原本微软宣称的Windows 10是闭门之作的言论也瞬间“翻车”。6月24日晚,微软发布了全新的Windows 11,这也是微软6年来首次推出新的Windows系统,受关注度之高可见一斑。10月5日,Windows 11正式版开启分批推送,符合条件的Windows 10电脑可免费升级。预计到2022年中,所有符合条件的设备都可以进行免费升级。
本次我们就为大家带来了几种快速升级Windows 11的方法,让你用最快的速度体验到这次微软带给大家的大作。这些方法适合不同的人群,前几种官方的可能比较适合极客用户,操作相对复杂一些,最后一种则更适合大众,操作简单,无需复杂操作,想要体验的小伙伴可以直接跳至最后一步进行观看。
官方升级方案
方式一其实是最常规的,需要看微软的推送“脸色”才能更新,我们之所以把它放进此次的更新教程,旨在让用户多一种选择。
当微软检测当前设备和系统支持升级Windows 11时,会在开始菜单-设置-更新和安全-Windows更新中显示【这台电脑可以运行Windows 11】,此时耐心等待微软推送即可,如果未显示,可手动点击检查更新。

使用此方法更新,当微软推送Windows 11的时候,你的电脑就可以收到如上推送,这个时候点击下载安装即可。
方式二是打开微软官方网站,下载【Windows 11安装助手】,升级同样很方便。

方式三是打开微软官方网站,然后在【下载Windows 11磁盘映像(ISO)】下方选择【Windows 11家庭中文版】点击下载,然后选择【简体中文】点击确认,最后点击【64-bit Download】下载镜像即可。该方式升级会清空C盘所有数据,其他分区数据也有概率会影响,所以采用此方法升级的小伙伴一定要备份全盘重要数据,谨防耽误重要工作。

方式四是打开微软官方网站,下载【创建Windows 11安装媒体】工具,生成ISO镜像进行升级,此方法其实是通过制作Windows 11启动盘来进行安装的,该方法会清空硬盘中的数据,所以大家也需要备份全盘重要数据,之后再进行下载升级。

第三方升级方式
通过360 Win11易升进行一键升级。易升是360为了解决目前360安全卫士系统升级功能无法承载新的Windows 11而推出的产品,对于系统升级小白用户来说,简单易操作,升级更容易上手。相比于上文提到的微软官方升级助手,Win11易升只需要用户点击4次按钮便能完成从Windows 10到Windows 11的升级,对于用户来说,更为友好(暂不支持简体中文版)。
下面我们来教大家如何使用Win11易升进行系统升级。

打开360安全卫士,将系统版本升级至最新的内测版,安装完成后我们在功能大全-系统当中就可以找到Win11易升的入口。点击后,系统就会提示我们检测电脑是否适合升级Windows 11系统,开始检测之后,会对硬件环境(硬件架构、CPU、显卡、内存、可信平台模块)、系统环境(系统盘空间、启动方式、分区类型、安全启动)几个模块进行检测。如果符合升级要求,尾部会打上相应的“√”,如果不符合就会打上“!”,点击“!”则可以查看解决方案。

目前升级Windows 11的最低配置要求是:
1,处理器:1 GHz或更快支持64位处理器(双核或多核)或系统单芯片(SOC)。
2,内存:4GB。
3,可用硬盘空间:64 GB或更大的存储设备。
4,显卡:支持DirectX 12或更高,支持WDDM 2.0驱动程序。
5,支持UEFI安全启动。
6.可信平台模块(TPM)版本2.0。
7.显示:对角线大于9英寸HD(720P)显示,每个颜色通道为8位。
大家可以提前查看自己的电脑是否符合升级要求。

检测成功之后,Win11易升会弹出“下一步”的按钮,点击之后会提示“部署升级文件”,该页面也会做一些重要提醒,比如将升级到Windows 11、部分盗版激活的操作系统升级后会出现的问题、做好重要备份等。



点击“部署升级文件”之后,系统会开始部署,期间需要等待一段时间,之后会提示“准备就绪!重启电脑后开始升级至最新Windows 11系统”,你可以选择稍后或立刻重启进行升级。之后,你的电脑便可以成功升级到Windows 11了,是不是很简单?
小贴士
升级Windows 11的时候,大约需要耗费5GB左右的流量,网速快的话下载会快一些,慢的话可能会耗费比较长的时间。接收推送期间,系统依然可以正常使用,用户可以使用设备处理事务。
接收推送后,大约需要1小时左右完成升级安装,用户需要等待安装过程完成,安装过程中设备无法使用。所以大家最好不要在工作时间安装,小心耽误日常工作,并且还被老板以为在摸鱼,因小失大。
更新系统前建议备份全盘重要数据,以防出现更新导致数据丢失的情况。
微软官方对Windows 10的支持将持续到2025年10月14日,所以不想升级Windows 11的也可以继续使用,短时间内无须担心系统不能使用的问题。
Windows 11亮点汇总
我们也为大家总结了Windows 11的几个亮点功能,大家可以在升级之后进行体验。


1、全新的任务栏与开始按钮,相较于Windows 10的任务栏,新系统作了中心化处理,非常显眼,当然,如果你不习惯这样布局,还可以进行靠左的设置,将使用习惯延续。另外,按下开始之后,这里会出来你固定的应用以及推荐的项目,将常用应用进行固定,下次打开方便快捷。在任务栏中,除了开始按钮,还有搜索、新建桌面、小组件等,当然,这些都可以在设置中进行开/关处理。

2、小组件,从左向右轻扫或从任务栏中选择小组件功能,就可以调出你收藏的小组件信息,快速查看你感兴趣的内容。目前可以添加的小组件包括家庭安全、Outlook日历、微软代办、提示、天气、监视列表、照片、体育等。还可以添加兴趣让资讯内容更加个性化,总体来说是比较实用的。

3、快速整理打开的应用,将鼠标悬停在窗口的“最大化”按钮上,或按Windows徽标键 Z,然后选择贴靠布局就会优化屏幕空间,让你的窗口布局更合理。

4、使用贴靠组,其实这与3是衔接的。处理特定任务时,贴靠两个或更多打开的应用或窗口即可创建贴靠组,也就是亮点3。在窗口最小化后,如果希望稍后返回到贴靠组,将鼠标悬停在任务栏中的某个打开的应用上就可以找到贴靠组,点击一下,你创建的贴靠组就会铺满全屏。

5、个性化主题和桌面,Windows 11提供了个性化背景、主题和桌面的选项,这也是为什么在发布之处会有人给Windows 10电脑换上Windows 11壁纸的原因,大家在更新之后不妨体验一下。

6、设置界面的更新,设置应用在关键页面顶部具有新的导航设计和常用控件,因此更改设置的速度更快且更简单。从Windows 10过来的用户可能需要一段时间适应,不过在习惯之后再换回Windows 10,可能也会不习惯。
以上就是本次教程的全部内容了,大家手里有安装Windows 10系统的电脑的话,不妨去升级体验全新的Windows 11。
,免责声明:本文仅代表文章作者的个人观点,与本站无关。其原创性、真实性以及文中陈述文字和内容未经本站证实,对本文以及其中全部或者部分内容文字的真实性、完整性和原创性本站不作任何保证或承诺,请读者仅作参考,并自行核实相关内容。文章投诉邮箱:anhduc.ph@yahoo.com