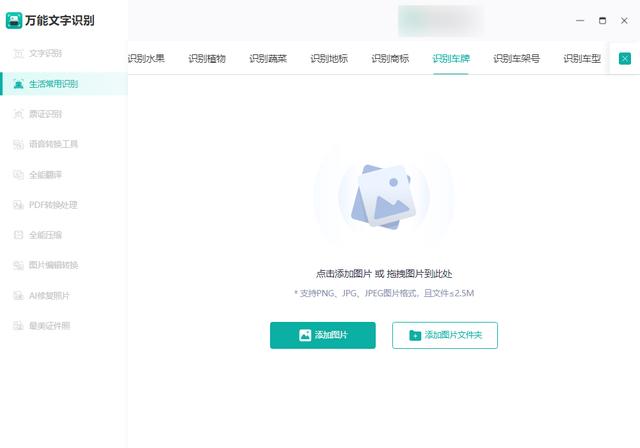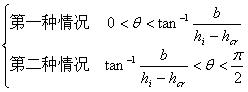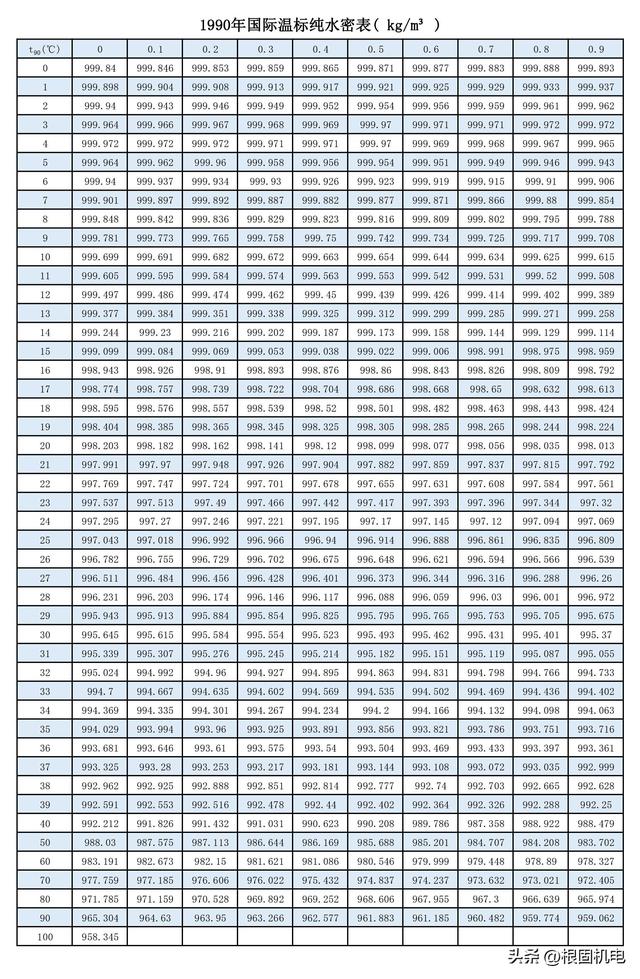ps好用的选区工具(选区工具的使用)
上节课我们学习了移动工具,今天我们来认识一下选区工具的使用。
选区工具是比较常用的一个工具,主要用做抠图,按之前所学,打开一张图片使用我们的选框工具,按住左键不要动然后拉动,就画出一个框,然后单击右键选择通过拷贝的图层,我们就会得到我们之前框中的图像。

而选区工具的属性栏中,我们可以看到新选区、添加到选区、从选区减去、与选区交叉等几个图标,那他们都有什么用处呢?首先我们选择新选区,然后用鼠标框出一个选框,然后再点击一下添加到选区,在使用鼠标在作图区随意框出一个框,我们会发现在原有的框图中面积增加了,如下图:

所以,其余的删减选区的和交叉选区的图标也都是对应的意思,朋友们可以自行在电脑上随意使用,增加自己的了解。
羽化是什么意思呢?我们可以做一个实验,用设置0羽化的选区框出一个图形,然后把羽化设置成30或40等再用选区框出一个图形,我们会发现,设置了羽化的图形能够更好地与底图相融洽,但0羽化的图形边缘比较生硬。如下图:

接下来,我们看一下样式:它分为正常、固定比例和固定大小。
我们一一实验,会发现选择正常的话,我们使用选框工具可以根据我们的需要来随意选择,如果是选择固定比例的话我们首先需要设置宽度和高度,然后再使用选框工具时,所选择的选区已经被设置好了固定的比例,而固定大小意思就是设置好之后,我们使用选框不需要再拉动鼠标,直接点击我们想要的位置就可以了。
调整边缘与消除锯齿在之后的课程中再教给大家,因为这两个属性会在后边的课程中有更好的更容易理解的应用,能更直观地表明它们的用法。
在教大家一招:快捷键:Ctrl J是复制图层、Alt Delete填充颜色
好了,这就是今天的选区工具的使用,喜欢的朋友点赞、分享一下吧,别忘了关注。
,免责声明:本文仅代表文章作者的个人观点,与本站无关。其原创性、真实性以及文中陈述文字和内容未经本站证实,对本文以及其中全部或者部分内容文字的真实性、完整性和原创性本站不作任何保证或承诺,请读者仅作参考,并自行核实相关内容。文章投诉邮箱:anhduc.ph@yahoo.com