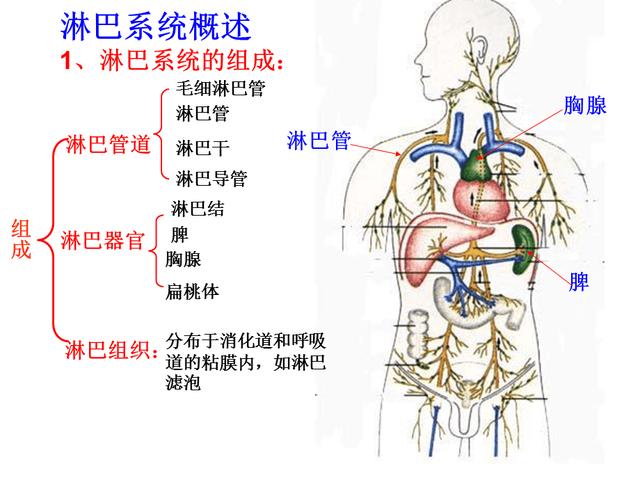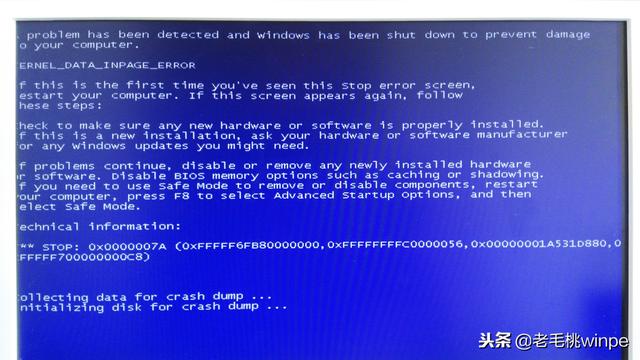ps画笔工具介绍及使用方法(你真的会用画笔工具吗)
你真的会用PS中的笔刷/画笔工具吗?本文涵盖了十条最基本的画笔工具心得。
1. 设置与快捷键
首先,我们要了解笔刷应用中最长使用的快捷键:
普通模式和精确光标模式切换:Caps Lock 大小调节:[/] 硬度调节:Shift [/] 数字键可以调节笔刷的不透明度 Shift 数字键可以调节笔刷的流量 , /.可实现笔刷预设的开关
Alt Shift 右键单击(Mac上Control Option Cmd 单击 )可使用色彩选择器。

编辑->常规下的光标选项
2.基本选项
通过上面的快捷键,可以实现快速改变画笔的不透明度,这可以改变笔刷的能见度。
通过减少流量的数值,在同一区域多画几次,可将色彩建立的过程呈现。(也可视为可调节的“不透明度”,不透明度涂抹浓度是持续的,而流量的涂抹浓度可以调节)
如果你喜欢这种效果还可以选择喷枪选项。

3. 画笔笔尖形状
打开画笔面板。可以选择画笔预设,改变画笔的角度以及圆度。还可以设置间距,调解过的笔刷将比默认的笔刷更好用。

4. 形状动态
形状动态主要微调笔刷的尺寸、角度以及圆度。如果你有绘图板,可以调节倾斜。如果你用鼠标绘图,可以试试渐隐。角度抖动和圆度抖动都可以自行调节。

5. 传递
传递选项可以改变笔刷的可见度(流量和不透明度)。可以改变流量和不透明度的抖动数值。

6. 散布
利用此特质可以修改笔尖的布置,并且将他们散布到笔画路径的周围。

7. 定义工具预设
可将指定的画笔预设设置保存为工具预设。

8. 定义画笔预设
很容易的就能新建画笔预设(选中区域,然后),然后可以随意挥洒灵感了!

9. 将图像转换成笔刷
跟8一样,也可以将图像转换成笔刷,只不过只能以灰度图(黑白)的形式记录。


10. 导入&导出笔刷
通过预设管理器不但可以方便的载入笔刷,还可以很方便的导出自设的笔刷。这样保存起来就能在别的计算机上工作了。


PS实操教程:创建流光溢彩的3D文字

今天的教程运用了Photoshop中的3D渲染功能,对这方面还不太了解的童鞋可以借此机会好好学习一下咯,假期充电走起!
步骤1:文本创建
首先我们打开Adobe Photoshop CC创建995x670px的画布创建字体Hello Zcool字体为”Vivaldi”
目前,我们的文本应该类似于下面的屏幕截图。

接下来我们将文本转曲 “右键–转换为形状”

现在,我们可以变形文本。弯曲修饰将明显弯曲文本,这将使它更有趣。
“自由变换–变形”

步骤2:材质灯光设置和渲染
现在是时候开始构建我们的3D场景了,所以创建3D图层


现在我们需要开始在我们的背景。为此创建一个新层在你的文本。下一个填补它与黑色和画在它与白色当我做了下面的屏幕截图。

现在只需要设置半径为250px的高斯模糊,并填充颜色。

此时我们将设置”Hello Zcool”材质球。一旦你这样做了设置材质和所有的设置如我下面做的。
选择Mod的5个项的材质会看截屏下的内容。到在属性面板调整材质

现在我们需要回到我们的属性栏。设置漫反射等颜色值

接下来我们创建一个打在背后的”聚光灯”数值如下:

同时在另一个位置新建一个相同数值的”聚光灯”和默认数值的”无线光”这样会显得3d文本更有质感。

灯光材质设置已经完毕了现在只需要点击3D菜单栏里的”渲染”这个”Hallo Zcool”

步骤3:文本处理和形状合并
转换3D图层成智能对象跟着你的感觉调整颜色


接下来你需要制作一些形状像我那样在下面的屏幕截图。
现在我们可以设置一些更多的形状在模糊它们。这将创建一个漂亮的光效应以及帮助创建一个意义上的深度。我设置的50px的高斯模糊但是你将取决于你的形状初始大小。

步骤4:滴画,级收尾工作
现在开始加入一些水滴和喷溅到我们的文本。有多重方法可以做到这一点,我们将用画笔工具进行制作。


正如你可以看到下面的截图。你已经凸显期高光以及阴影。下面可以按照一个一样的案例
(刚刚建立画布的时候不是很清晰)

一旦创建了足够的水滴,你是满意的。我的文本现在看起来像下面的截图

现在我们需要创建影子。成为正片叠底


快速完成3D文字设计,你也可以尝试一下制作。

免责声明:本文仅代表文章作者的个人观点,与本站无关。其原创性、真实性以及文中陈述文字和内容未经本站证实,对本文以及其中全部或者部分内容文字的真实性、完整性和原创性本站不作任何保证或承诺,请读者仅作参考,并自行核实相关内容。文章投诉邮箱:anhduc.ph@yahoo.com